Trong quy trình thao tác làm việc với excel, bọn họ và thương hiệu là những tài liệu thông thường hoặc phát hiện nhất. Nếu bạn thích tách bọn họ và thương hiệu nhập excel trở thành 2 cột không giống nhau thì bạn phải học tập mẹo, chứ chúng ta ko thể này ngồi tiến công từng thương hiệu từng bọn họ được vì như thế thao tác này sẽ tốn cực kỳ nhiều thời hạn. Trong nội dung bài bác học Excel online hôm ni, Unica tiếp tục chỉ dẫn bạn cách tách cột bọn họ và thương hiệu nhập excel giản dị và đơn giản và dễ dàng và đơn giản nhất, nằm trong mày mò nhé.
1. Tại sao nên tách bọn họ và thương hiệu nhập Excel?
Bạn nên triển khai cơ hội tách thương hiệu và bọn họ nhập excel là vì:
Bạn đang xem: cách tách họ và tên trong excel
- Tăng tính khả dụng: Tách bọn họ và thương hiệu trở thành nhị cột riêng lẻ tiếp tục giúp đỡ bạn để ý và dùng tài liệu được dễ dàng và đơn giản rộng lớn. Khi tách trở thành 2 cột chúng ta dễ dàng và đơn giản thanh lọc và bố trí tài liệu.
- Tăng tính chủ yếu xác: Tách bọn họ và thương hiệu trở thành nhị cột riêng lẻ sẽ hỗ trợ cắt giảm lỗi nhập quy trình nhập tài liệu nhập vào bảng tính.
- Tăng tính linh hoạt: Tách bọn họ và thương hiệu nhập excel trở thành nhị cột riêng lẻ tiếp tục giúp đỡ bạn linh động rộng lớn trong các việc dùng tài liệu. Ví dụ, bạn cũng có thể dùng cột bọn họ sẽ tạo d, anh sách quý khách hàng hoặc dùng cột thương hiệu sẽ tạo list nhân viên cấp dưới.
>>> Xem thêm: Hàm tách số thoát ra khỏi chuỗi nhập excel đặc biệt dễ dàng chỉ 5 giây
>>> Xem thêm: 4 cơ hội gộp bọn họ và thương hiệu nhập excel siêu thời gian nhanh nhưng mà chúng ta nên thử

Tách bọn họ và thương hiệu giúp đỡ bạn để ý và dùng tài liệu dễ dàng và đơn giản hơn
2. Cách tách bọn họ và thương hiệu nhập excel
Sau Khi đang được nắm chắc nguyên nhân vì sao nên tách bọn họ và thương hiệu nhập excel, phần tiếp sau của nội dung bài viết Shop chúng tôi tiếp tục chỉ dẫn chúng ta cơ hội tách thương hiệu bọn họ nhập excel dễ dàng và đơn giản và nhanh gọn nhất. Cụ thể cơ hội tách thương hiệu bọn họ nhập excel như sau:
2.1. Sử dụng khí cụ Find and replace (Tìm dò la và thay cho thế)
- Cách 1: Quý Khách sở hữu một bảng bọn họ và thương hiệu, nhằm tách riêng biệt đi ra trở thành 2 cột các bạn sẽ copy và dán cột họ và tên sang trọng cột tên.

Copy cột bọn họ và thương hiệu sang trọng cột tên
- Cách 2: Tiến hành bôi thâm toàn cỗ phần bọn họ và thương hiệu, sau đó nhấn tổ hợp Ctrl + H để ngỏ vỏ hộp thoại Find and Replace.

Mở vỏ hộp thoại Find and Replace
- Cách 3: Trong vỏ hộp thoại Find and Replace, mục Find what chúng ta nhấn *(dấu sao và phím cách).

Nhấn vệt * và phím cách
- Cách 4: Tiếp tục nhấn chọn Replace all sau cơ kéo công thức xuống những dù còn sót lại.

Nhấn chọn Replace all
- Cách 5: Nhập công thức =LEFT(A3;LEN(A3)-LEN(C3)) vào cột Họ và thương hiệu ở dù C3.

Nhập công thức hàm
- Cách 6: Cuối nằm trong chúng ta kéo công thức xuống những dù còn sót lại là hoàn thiện quy trình tách bọn họ và thương hiệu nhập excel

Kết trái ngược tách và bọn họ tên
2.2. Hướng dẫn tách thương hiệu bọn họ và thương hiệu đệm nhập excel
- Quan sát ví dụ sau nhằm biết phương pháp tách thương hiệu đệm nhập excel:
- Cách 1: Trong dù C2, chúng ta nhập công thức hàm RIGHT, LEN và hàm FIND nhập Excel như sau:
=RIGHT(A2,LEN(A2)-FIND("@",SUBSTITUTE(A2," ","@",LEN(A2)-LEN(SUBSTITUTE(A2," ","")))))
Trong đó:
- Hàm RIGHT dùng nhằm hạn chế chuỗi kể từ nên qua chuyện.
- Hàm Len dùng nhằm lấy phỏng nhiều năm của chuỗi.
- Hàm SUBSTITUTE dùng để thay thế thế văn bản cụ thể nhập chuỗi văn bản.

Nhập hàm
- Cách 2: Kéo loài chuột cho tới không còn dù A11 nhằm hiển thị không còn thành phẩm.

Kết trái ngược cột tên
- Cách 3: Để lấy bọn họ thương hiệu đệm, bên trên dù B2, chúng ta nhập hàm LEFT nhập excel:
Xem thêm: bài hát vào rừng hoa
=LEFT(A2,LEN(A2)-LEN(C2))
Trong đó:
- Hàm LEFT dùng để làm hạn chế chuỗi kể từ trái ngược qua chuyện.
- Hàm LEN dùng để làm lấy phỏng nhiều năm của chuỗi.

Nhập hàm
- Cách 4: Tiếp tục dùng Fill Handle nhằm sao chép công thức xuống những dù phía bên dưới.

Kết trái ngược tách bọn họ và thương hiệu bởi hàm
2.3. Tách bọn họ thương hiệu nhập Excel bởi công dụng Text to tướng Columns
- Cách 1: Dùng loài chuột tô thâm những dù chứa chấp bọn họ và teeb. Trên thanh khí cụ chọn Data => Chọn Text to tướng Columns.

Thao tác tách bọn họ và tên
- Cách 2: Hộp thoại Convert Text to tướng Columns Wizard sẽ sinh ra. Quý Khách chọn Delimited => Chọn Next.

Chọn Next
- Cách 3: Trong phần Delimiters, chúng ta chọn Space và nhấn Next.

Chọn Space và nhấn next.
- Cách 4: Trong vỏ hộp thoại Convert Text to tướng Columns Wizard - Step 1 or 3 bạn chọn Text và bên trên phần Destination, chúng ta lựa chọn dù tiếp tục chứa chấp tài liệu sau thời điểm tách. Tại ví dụ này bản thân lựa chọn dù B2 và ở đầu cuối nhấn Finish.

Chọn dù chứa chấp tài liệu sau thời điểm tách
Kết trái ngược sau thời điểm thực hiện:

Kết trái ngược cuối nhận được
2.4. Cách tách thương hiệu nhập Excel bởi Flash Fill
Excel sở hữu thật nhiều khí cụ mạnh mẽ và tự tin giúp đỡ bạn xử lý tài liệu nhanh gọn và giản dị và đơn giản nhất. Ngoài những cơ hội tách cột bọn họ thương hiệu nhập excel như bên trên đang được share, chúng ta cũng rất có thể dùng khí cụ Flash Fill. Đối với khí cụ này cơ hội triển khai như sau:
Ví dụ: Cho một bảng tài liệu với đòi hỏi là tách vấn đề hợp ý từng cột. Cách triển khai như sau:

Bảng vấn đề dữ liệu
- Cách 1: trước hết chúng ta gõ tay chân cho tất cả những người thương hiệu dầu tiên như hình bên dưới đây

Gõ tay chân người đầu tiên
- Cách 2: Quý Khách tiến bộ hành chọn vùng C3:C12. Sau cơ bạn vào thẻ Home => Chọn Editing => Chọn Fill => Chọn Flash Fill (hoặc rất có thể nhấn phím tắt Ctrl + E để triển khai thao tác Flash Fill)

Kết trái ngược lựa chọn Flash Fill
- Cách 3: Thực hiện tại tương tự động cho những cột còn sót lại. Kết trái ngược ở đầu cuối có được như hình

Kết trái ngược ở đầu cuối nhận được
Xem thêm: tôi còn có thể cứu vãn một chút không
3. Tổng kết
Trên đó là chỉ dẫn cụ thể 4 cách tách bọn họ và thương hiệu nhập excel. Hy vọng rằng với share chỉ dẫn và cách lệnh tách thương hiệu nhập excel trên trên đây chúng ta đang được triển khai thao tác này nhanh gọn nhất. Hiện bên trên Unica đang được mang đến trình làng cuốn sách Excel đang rất được thật nhiều quan hoài chào chúng ta nằm trong theo đòi dõi và đặt mua. Tham khảo cuốn sách này chắc chắn là các bạn sẽ tích luỹ tăng được cho bản thân mình thật nhiều kiến thức và kỹ năng tin yêu học tập văn phòng bổ ích.
Cảm ơn và chúc chúng ta trở thành công!
Tags: Excel




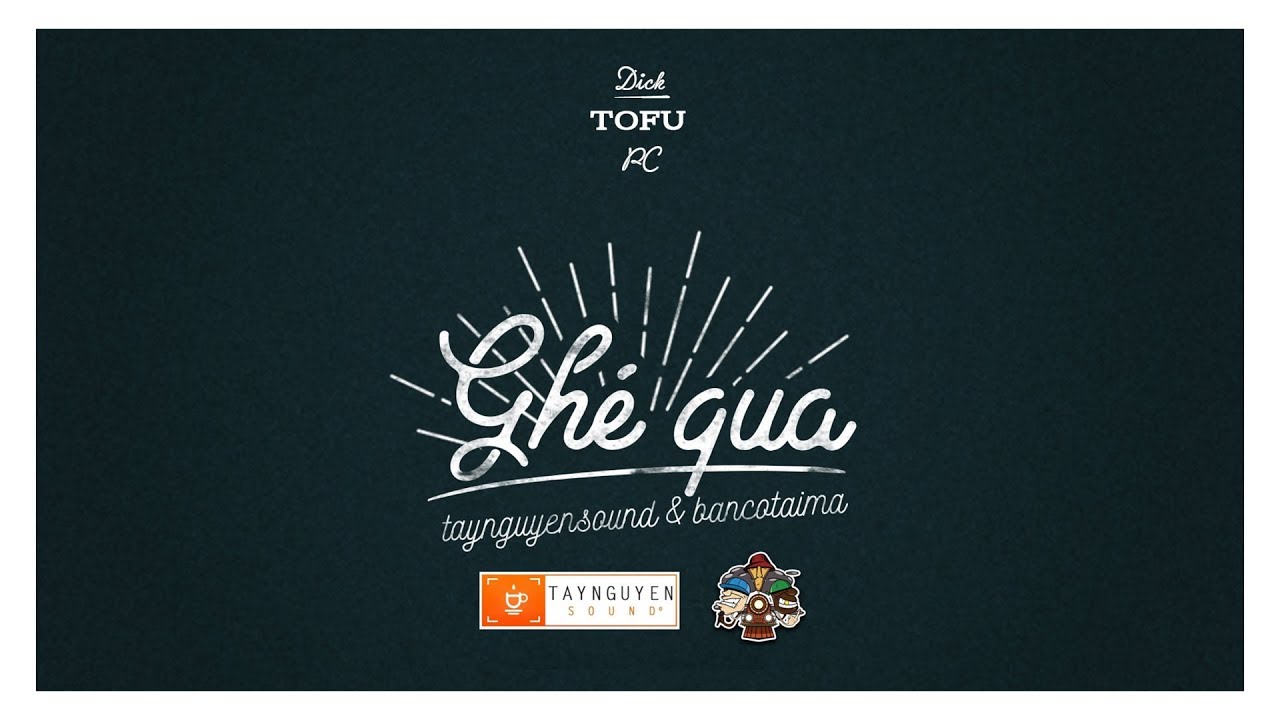

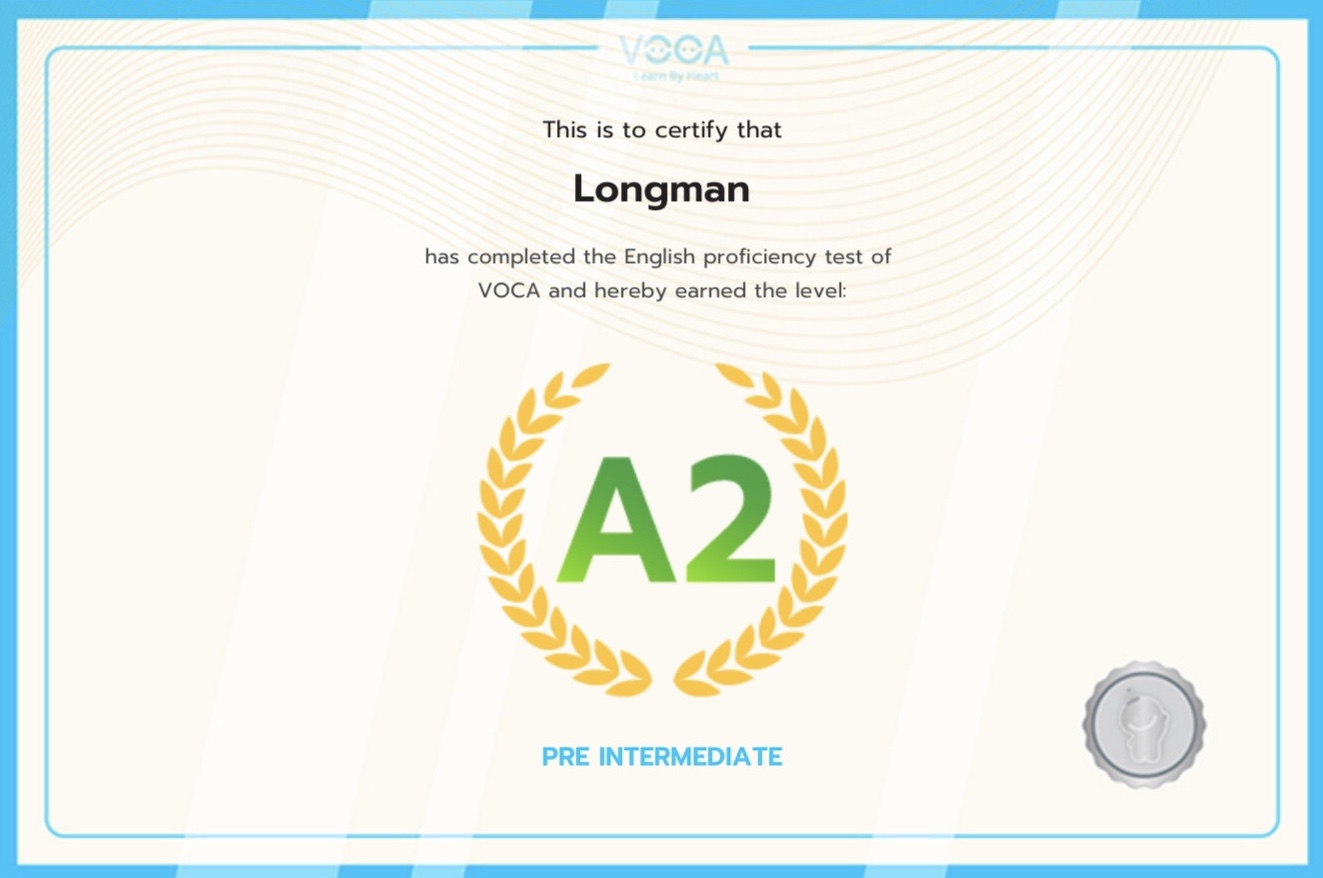

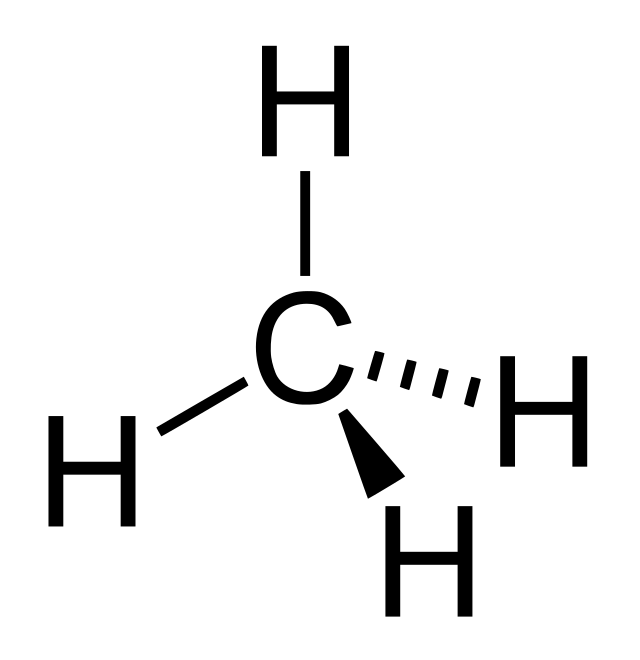


Bình luận