Bạn không biết phương pháp vẽ biểu vật vô Excel như vậy nào? nội dung bài viết tiếp sau đây tiếp tục chỉ dẫn các bạn vẽ biểu vật vô Excel kể từ A - Z
Dữ liệu dùng làm vẽ biểu vật đã và đang được tổ hợp lại, ko cần dạng tài liệu chi tiết: Có nghĩa nằm trong 1 đối tượng người tiêu dùng tuy nhiên xuất hiện nay rất nhiều lần, trên rất nhiều loại và từng thể loại hiện nay một nội dung cụ thể ví dụ. Dựa vô cơ dụng cụ Excel tiếp tục vẽ được biểu vật nhằm thể hiện nay đích và vừa đủ nội dung bên trên biểu vật.
Bạn đang xem: vẽ biểu đồ trong excel
Dữ liệu nhằm vẽ biểu vật cần thống nhất về loại tài liệu và lăm le dạng: Các tài liệu dùng cần nằm trong loại nằm trong là Text (chữ) hoặc nằm trong là Number (số), % chứ không hề được lộn lạo trong những loại này với loại không giống, và những tài liệu nằm trong loại cần phía trên nằm trong 1 mặt hàng hoặc vô nằm trong 1 cột, nhờ cơ nhằm hoàn toàn có thể xác lập được dạng biểu vật thích hợp.
Nội dung những ngôi trường tài liệu (tên cột, thương hiệu hàng) cần rõ rệt ràng: Việc phân loại những ngôi trường tài liệu tiếp tục này tác động khi vẽ lên biểu vật hoàn toàn có thể bắt gặp hiện tượng ko rõ rệt những bộ phận của biểu vật ham muốn thể hiện nay nội dung gì. Người người sử dụng cần xác lập rõ rệt những nội dung thì dụng cụ Excel mới mẻ hiểu rõ ý nghĩa sâu sắc của biểu vật, nhờ cơ xác lập được ý nghĩa sâu sắc của từng nội dung được thể hiện nay vô biểu vật.

Một trong mỗi sai lầm đáng tiếc người tiêu dùng hoặc bắt gặp cần khi vẽ biểu vật bên trên dụng cụ Excel đó là ngẫu nhiên tài liệu nào thì cũng vẽ trở nên biểu vật được. Như vậy hoàn toàn có thể tạo ra những lỗi đặc biệt khó khăn sửa như sau:
- Không biết lựa lựa chọn loại biểu vật này.
- Dữ liệu ham muốn màn trình diễn ko đích bên trên biểu vật.
- Nội dung cần thiết màn trình diễn bị thiếu thốn hoặc quá.
- Biểu vật sai tuy nhiên ko rõ rệt vẹn toàn nhân và ko biết sửa ra làm sao.
Xem thêm:
- Nâng cung cấp RAM máy tính xách tay có công năng gì? Tham khảo ngay lập tức 5 quyền lợi tiếp sau đây nhé
- TOP 10 trò chơi đua xe pháo online hoặc nhất 2023
Hướng dẫn vẽ biểu vật vô Excel
Cách vẽ biểu vật lối vô Excel
Để vẽ biểu vật lối vô Excel, các bạn lựa chọn vùng tài liệu, tiếp sau đó lựa chọn thẻ Insert bên trên thanh dụng cụ > lựa chọn vô hình tượng biểu vật lối vô mục Charts > lựa chọn tiếp loại biểu vật lối phù phù hợp với yêu cầu của tớ. Kết ngược biểu vật lối sẽ tiến hành hiển thị như hình bên dưới.

Cách vẽ biểu vật tròn trĩnh vô Excel
Chọn thẻ Insert bên trên thanh dụng cụ > lựa chọn vô hình tượng biểu vật tròn trĩnh vô mục Charts > lựa chọn vô loại biểu vật tròn trĩnh phù phù hợp với yêu cầu của tớ.
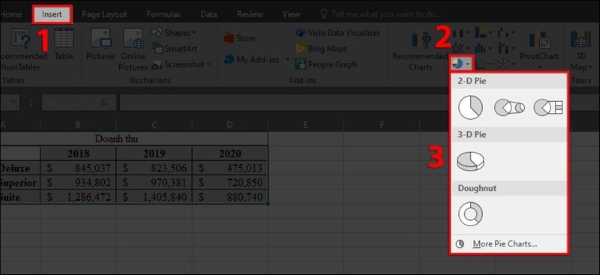
Kết ngược vẽ biểu vật tròn trĩnh vô Excel tiếp sau đó sẽ tiến hành hiển thị phía bên dưới.
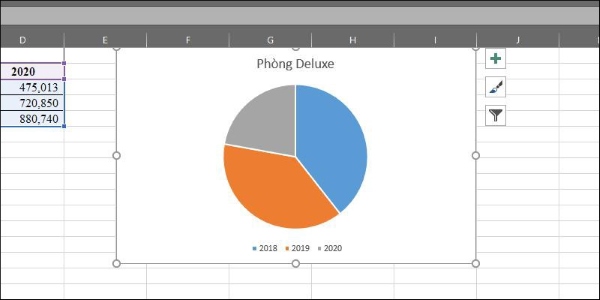
Cách vẽ biểu vật cột vô Excel
Bước 1: Chọn vùng tài liệu vô bảng ham muốn tạo ra biểu vật.
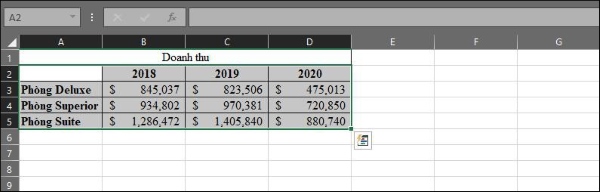
Bước 2: Chọn vô thẻ Insert bên trên thanh dụng cụ. Tại mục Charts, nhấn lựa chọn biểu vật cột (biểu tượng hình cột).
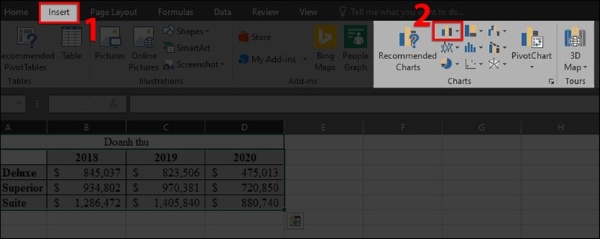
Bước 3: Nhấn lựa chọn vô loại biểu vật cột.
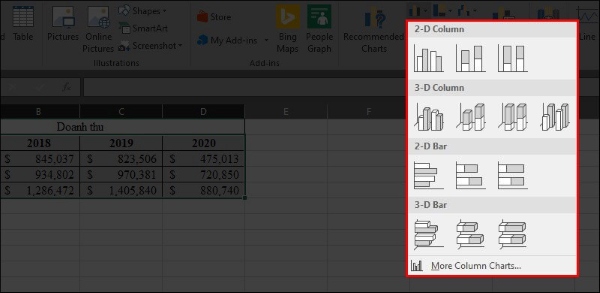
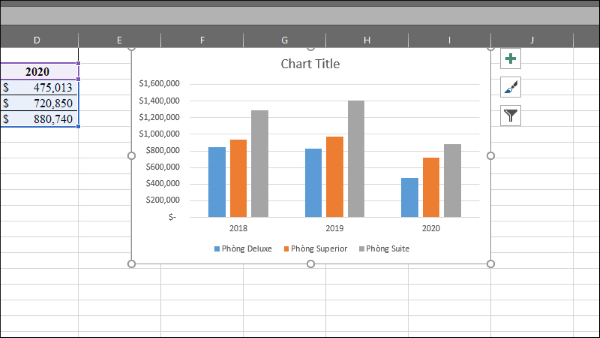
Bước 4: Tiến hành thay tên biểu vật bằng phương pháp nhấn lựa chọn vô mục Chart Title vô biểu vật, tiếp sau đó các bạn nhập thương hiệu biểu vật ham muốn đặt điều.
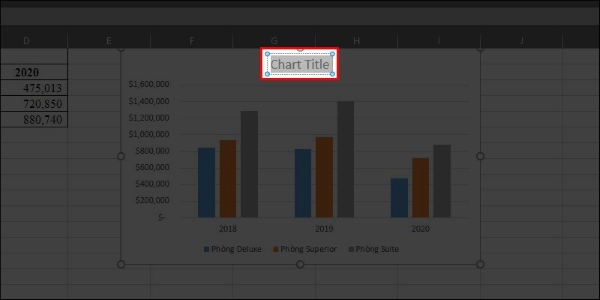
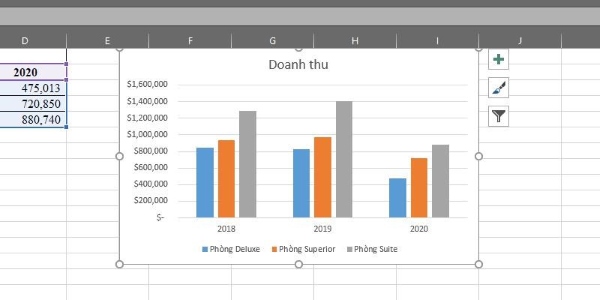
Cách vẽ biểu vật miền vô Excel
Bước 1: Chọn vô thẻ Insert bên trên thanh dụng cụ > lựa chọn tiếp Recommended Charts bên trên mục Charts.
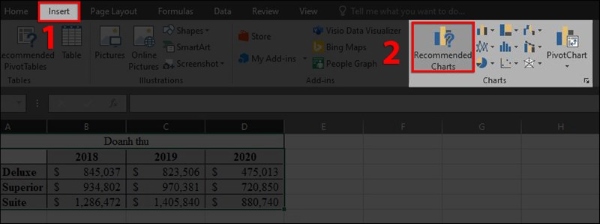
Bước 2: Chọn vô All Charts > lựa chọn tiếp biểu vật miền.
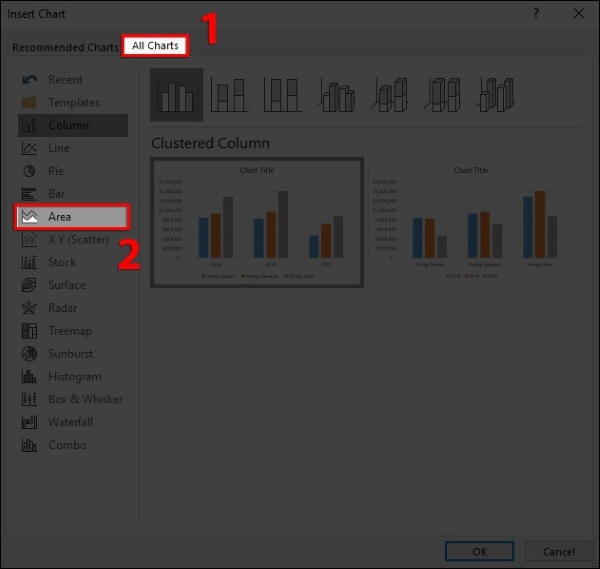
Bước 3: Chọn mục phân loại biểu vật miền > lựa chọn loại biểu vật thích hợp > nhấn OK.
Xem thêm: hình nền máy tính win 10
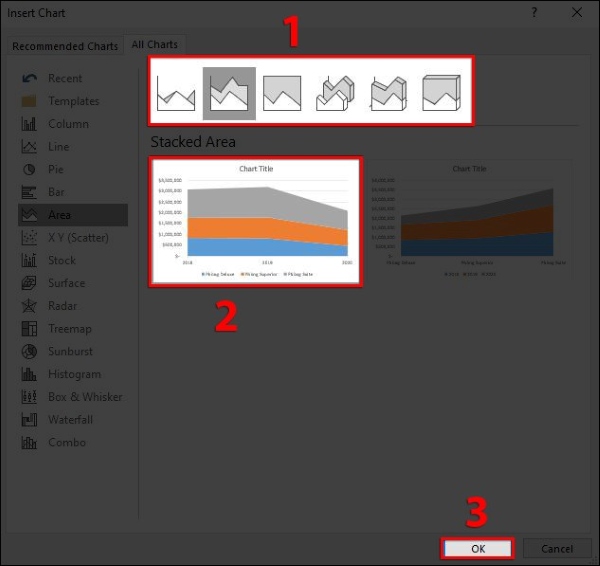
Bước 4: Nhấn lựa chọn vô mục Chart Title bên trên biểu vật nhằm tổ chức gọi là.
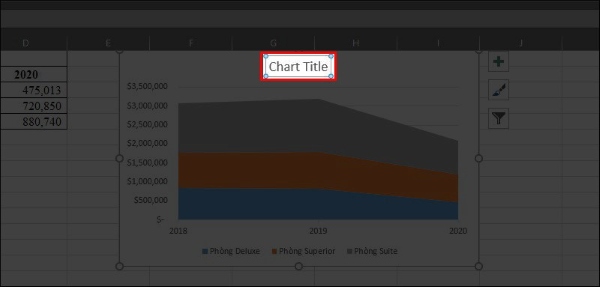
Sau khi kết thúc công việc bên trên biểu vật miền tiếp tục hiển thị như sau:
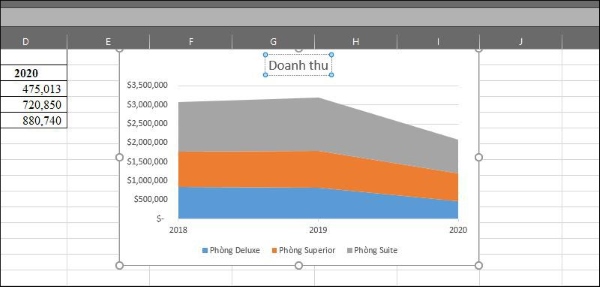
Cách vẽ biểu vật vô Excel bên trên năng lượng điện thoại
Bước 1: Bạn hé phần mềm Excel bên trên Smartphone, nhấn lựa chọn vùng tài liệu của bảng bằng phương pháp kéo nút tinh chỉnh và điều khiển cho tới vùng tài liệu ham muốn thêm nữa biểu vật > nhấn lựa chọn vô thẻ Trang ngôi nhà nhằm hé vỏ hộp thoại tùy lựa chọn > lựa chọn Chèn.
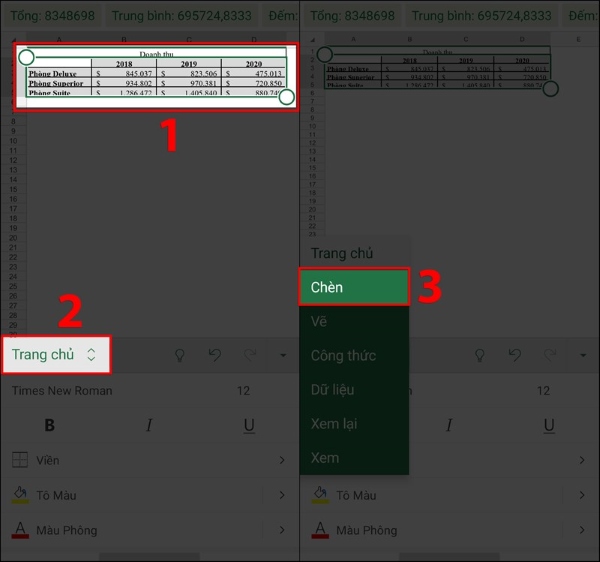
Bước 2: Tại mục Chèn, các bạn lựa chọn Biểu vật > nhấn lựa chọn loại biểu vật bên trên mục tùy lựa chọn loại biểu vật tròn trĩnh, cột, miễn,… theo đòi yêu cầu của tớ.
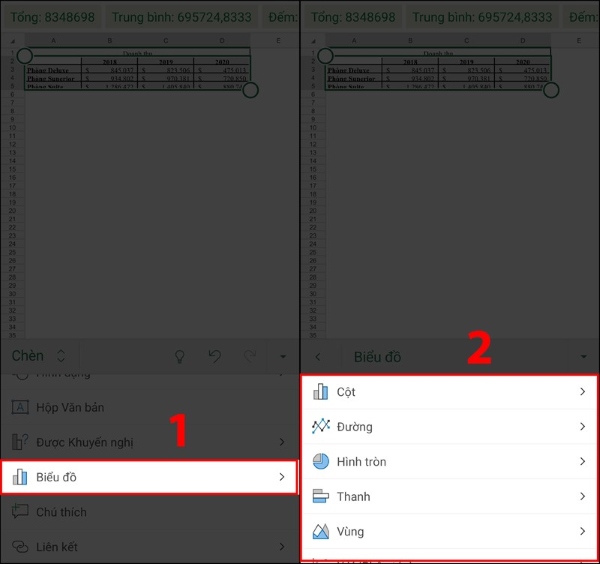
Bước 3: Chọn loại biểu vật ham muốn tạo ra. Sau cơ loại biểu vật các bạn lựa chọn sẽ tiến hành hiển thị như vô hình bên dưới.
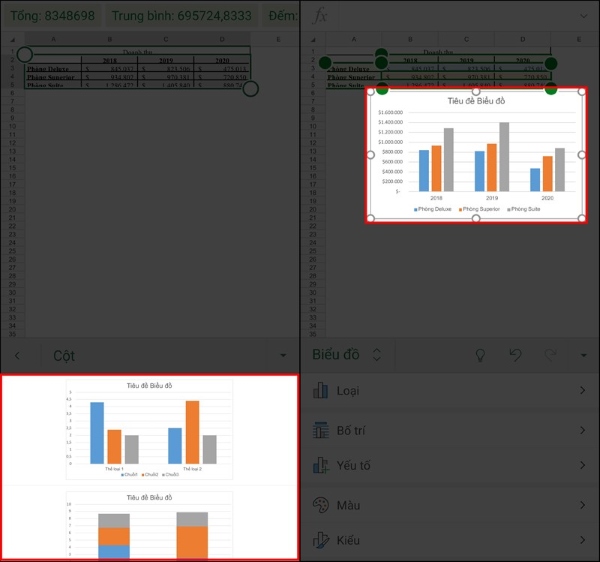
Hướng dẫn sửa tài liệu vô biểu đồ
Bước 1: Chọn thẻ Design bên trên thanh dụng cụ > lựa chọn tiếp Select Data.
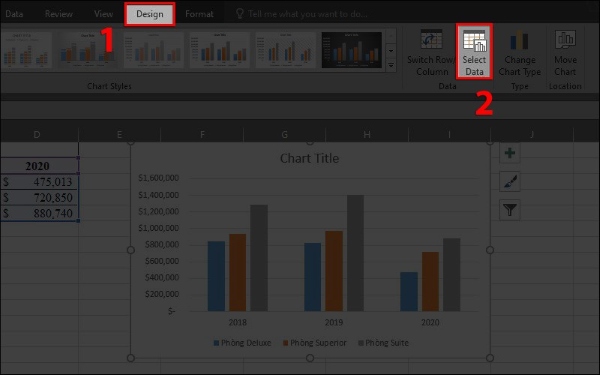
Bước 2: Chọn vùng tài liệu vô bảng vô dù Chart data range > lựa chọn những tài liệu được hiện trên Legend Entrie trục tung (trục trực tiếp đứng) > lựa chọn tiếp tài liệu hiện trên Horizontal trục hoành (trục ở ngang) > nhấn OK nhằm kết thúc tạo ra biểu vật.
- Phần Legend Entries (series) là những nội dung được hiện trên biểu vật.
- Phần Horizontal (category) Axis Labels là những nội dung tiếp tục hiển thị phía bên dưới trục hoành bên trên biểu vật (trục ở ngang).
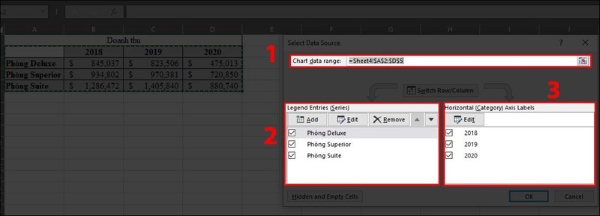
- Chart Data Source: Nguồn tài liệu nhập vô biểu vật là toàn cỗ những tài liệu được tiến hành biểu vật. Các tài liệu này hoàn toàn có thể không tồn tại tính liên tiếp tuy nhiên từng vùng riêng biệt.
- Legend Entries (Series): Dữ liệu được màn trình diễn theo đòi trục tung thể hiện nay độ cao của những cột vô biểu vật, hoặc sự cân đối của những miếng vô biểu vật hình tròn… được thể hiện nay qua quýt phần này.
- Horizontal (category) Axis Labels: Dữ liệu được màn trình diễn theo đòi trục hoàng đó là nội dung đại diện thay mặt cho những cột, những mảnh… bên trên biểu vật.
Ngoài rời khỏi, người tiêu dùng hoàn toàn có thể thay cho thay đổi tài liệu của trục tung và trục hoành bằng phương pháp nhấn vô Switch Row/Column (đổi hàng/cột).
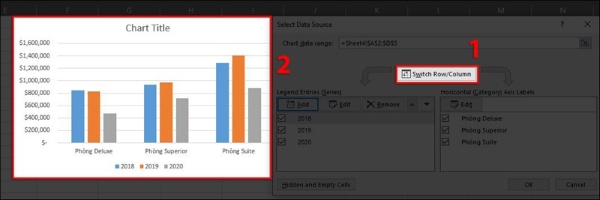
Mẹo tô điểm biểu vật mang đến rất đẹp mắt
Bước 1: Tại thẻ Design bên trên thanh dụng cụ, người tiêu dùng hoàn toàn có thể lựa chọn loại biểu vật (3D, lối viền,…) bên trên mục Chart Styles, thay cho thay đổi màu sắc những cụ thể (cột, số, viền,…) bên trên mục Change Colors.
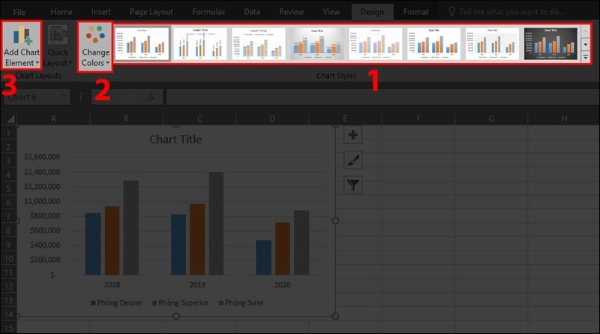
Bước 2: Người người sử dụng hoàn toàn có thể thêm thắt những cụ thể vô biểu vật như thương hiệu, phhaanf tế bào miêu tả,… bên trên mục Add Chart Elenment.
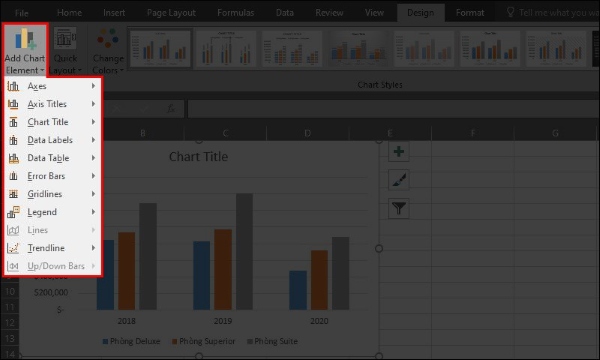
Các nội dung thể hiện nay vô Chart Element bao gồm:
- Axes: Chia tỷ trọng bên trên những trục tọa chừng.
- Axis Titles: Tên title của từng phần bên trên từng trục tọa chừng.
- Chart Title: Tên của biểu vật.
- Data Labels: Nhãn số liệu bên trên những nội dung bên trên biểu vật.
- Data Table: Dữ liệu của những nội dung bên trên biểu vật thể hiện nay bên dưới dạng bảng.
- Error Bar: Thanh hiển thị lỗi/độ chéo của biểu vật.
- Gridlines: Đường kẻ lù mù thực hiện nền vô biểu vật.
- Legend: Ghi chú những đối tượng người tiêu dùng được thể hiện nay vô biểu vật.
- Lines: Đường kẻ dóng xuống trục hoành (chỉ vận dụng với biểu vật dạng lối - Line)
- Trendline: Đường Xu thế bên trên biểu vật.
Một số thắc mắc thông thường bắt gặp khi vẽ biểu vật vô Excel
Làm thế này nhằm gửi biểu vật dạng cột trở nên biểu vật tròn?
Người người sử dụng hoàn toàn có thể gửi biểu vật dạng cột sang trọng biểu vật tròn trĩnh, bằng phương pháp lựa chọn thẻ Design bên trên thanh dụng cụ > lựa chọn Change Chart Type bên trên mục Type. Sau cơ, các bạn lựa chọn Biểu tượng biểu vật tròn trĩnh bên trên cột hạng mục biểu vật. Cuối nằm trong lựa chọn vô loại biểu vật ham muốn tạo ra theo đòi yêu cầu của tớ và nhấn OK.
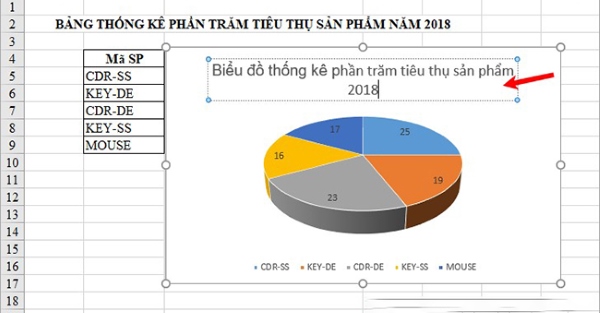
Có ứng dụng Office không giống ngoài Excel hoàn toàn có thể vẽ biểu vật được không?
Hiện Microsoft cung ứng nhì dụng cụ Office không giống ngoài Excel là PowerPoint và Word cũng tương hỗ người tiêu dùng hoàn toàn có thể vẽ những dạng biểu vật. Hai dụng cụ hoàn toàn có thể được link với Excel nhằm người tiêu dùng hoàn toàn có thể đơn giản và dễ dàng trả nội dung tài liệu biểu vật vô tư liệu Word hoặc bài xích thuyết trình của khách hàng.
Xem thêm: gặp lại nhau khi mùa hoa nở nhé
Lỗi biểu vật đường thẳng liền mạch chạy về 0 là vì đâu?
Nguyên nhân làm cho lỗi biểu vật đường thẳng liền mạch chạy về 0 là vì bảng tài liệu đem chứa chấp độ quý hiếm vị 0 hoặc tài liệu trống rỗng. Để xử lý lỗi này, người tiêu dùng hãy trả về một thành phẩm số liệu thay cho trả về 0 hoặc thành phẩm trống rỗng.
Như vậy nội dung bài viết bên trên phía trên tiếp tục chỉ dẫn người tiêu dùng cụ thể phương pháp vẽ biểu vật vô Excel với những dạng biểu vật thông dụng như cột, lối, tròn trĩnh và miền. Hình như, người tiêu dùng cũng hoàn toàn có thể tham ô không giống những cơ hội tô điểm hoặc thay cho thay đổi tài liệu bên trên biểu vật với thao tác giản dị và đơn giản và hiệu suất cao. Mong rằng những mẹo nhỏ này sẽ hỗ trợ ích cho chính mình vô quy trình dùng Excel nhé!
Ngoài rời khỏi, nếu như khách hàng đang được quan hoài hoặc ước muốn đặt ở iPhone 15 Viettel Store, 15 Pro Max 512 hoặc những thành phầm iPhone 15 không giống, nhớ là Viettel Store đang xuất hiện nhiều công tác ưu đãi thú vị, do dự gì tuy nhiên ko tương tác ngay lập tức với Viettel Store và để được trả lời và tương hỗ đúng lúc các bạn nhé!



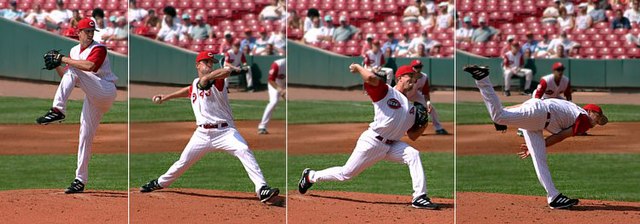


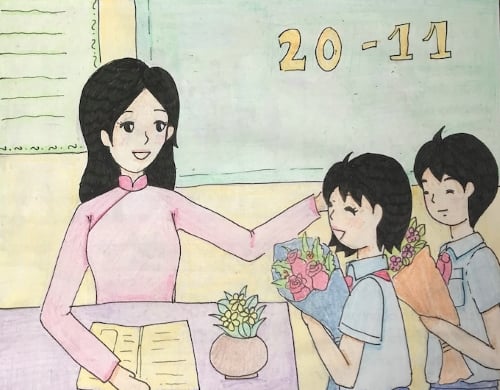




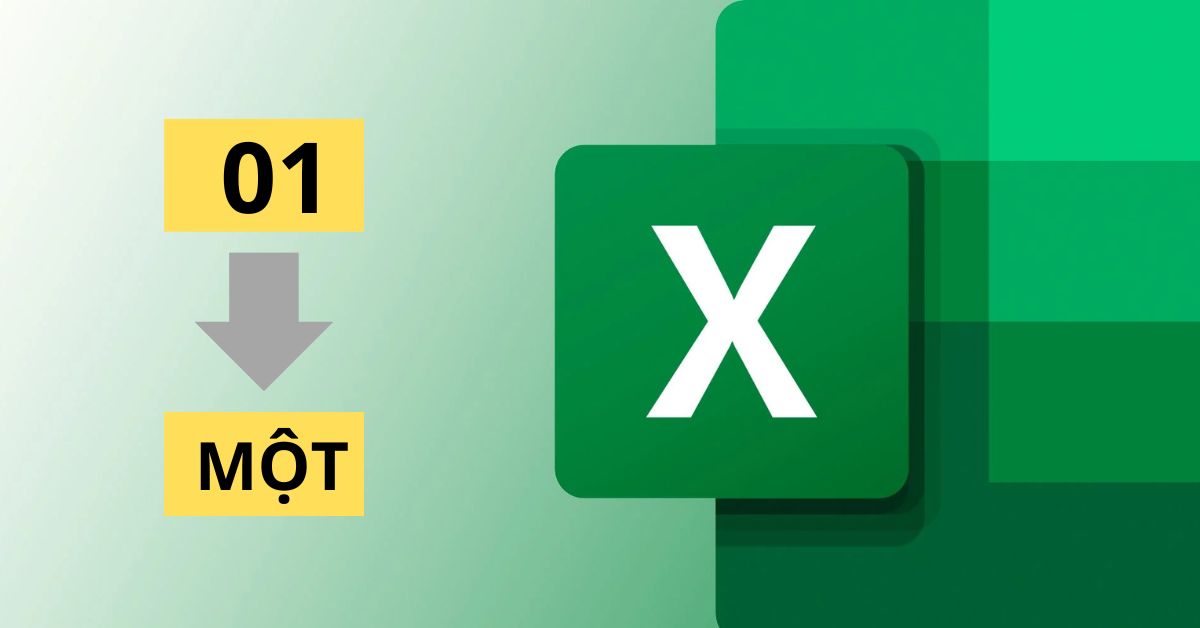
Bình luận