Bạn đang được do dự ko biết nên làm cái gi nhằm rất có thể cơ hội in Excel bên trên 1 trang giấy má A4 thì chớ bồn chồn lo ngại nhé, nội dung bài viết này Shop chúng tôi tiếp tục cung ứng từng vấn đề quan trọng cho chính mình.

Sử dụng trình coi trước Print Preview
Với trình coi trước Print Preview, chúng ta cũng có thể thấy rõ trang in của tôi và kiểm soát và điều chỉnh trước lúc in, như thế các bạn sẽ tránh khỏi những sai lầm không mong muốn khi in ấn và dán và nâng tiêu tốn lãng phí giấy má trong khi in ấn rồi mới mẻ đánh giá sau.
Bạn đang xem: in excel trong 1 trang
Để phanh trình coi trước Print Preview, chúng ta cũng có thể lựa chọn File > Print Preview/ File > Print > Print Preview/ File > Print tùy theo phiên bạn dạng Excel. Khi thấy trang coi trước hiển thị đích thị với những gì bạn muốn trong khi in ấn thì chúng ta cũng có thể in, nếu như không thì nên trở về phần biên soạn thảo nhằm sửa đổi như yêu cầu rồi mới mẻ tổ chức in ấn và dán.
Chuyển kể từ chính sách view Normal quý phái chính sách Page Layout
Với chính sách coi Page Layout, chúng ta cũng có thể hiểu rằng tư liệu của khách hàng khi in rời khỏi giấy má tiếp tục coi ra sao vô khi chúng ta đang được thao tác làm việc bên trên Excel. Chế phỏng coi này giúp cho bạn đơn giản và dễ dàng kiểm soát và điều chỉnh phạm vi và những cột quan trọng canh ty nó hiển thị Gọn gàng tuyệt đối vô mặt tờ giấy in.
Để thao tác làm việc bên trên chính sách này, chúng ta vô View > Page Layout.

Chuyển trang in dọc quý phái in ngang
Thông thông thường khi phanh một trang excel mới mẻ nhằm tổ chức tiến hành đo lường thì nó sẽ bị đem ấn định trang in của khách hàng ở chính sách dọc. Tuy nhiên, những bảng biểu tuy nhiên excel lại thông thường được thể hiện tại ở dạng ngang. Vì vậy, cơ hội in Excel bên trên 1 trang giấy má A4 tuy nhiên Shop chúng tôi ham muốn chỉ dẫn cho chính mình đó là thiết lập chính sách trang ngang nhằm phù phù hợp với những bảng biểu excel tuy nhiên các bạn sẽ in ấn và dán.
Để fake trang in dọc trở nên in ngang bên trên excel, tao lựa chọn tab Page Layout, ở mục Page Setup tao tìm về Orientation và fake Portrait (dọc) quý phái Landscape (ngang).

Delete (xóa) hoặc hide (ẩn) những cột ko cần thiết thiết
Nếu như với rất nhiều cột hiển thị thì các bạn sẽ ko thể in toàn bộ bên trên 1 trang giấy má A4 được. Cách độc nhất nhằm những vấn đề cần thiết rất có thể hiển thị được rõ nét là chúng ta nên xóa hoặc ẩn những cột ê cút. Tuy nhiên chúng ta nên làm sử dụng mệnh lệnh Delete khi tuy nhiên những cột ê với nội dung ko quan trọng và ko thực hiện tác động cho tới những công thức toán nếu như với.
Để xóa hoặc ẩn cột này ê các bạn hãy click lựa chọn vô cột, tiếp sau đó R-click nhằm lựa chọn Delete (xóa) hoặc Hide (Ẩn) cột. Sau ê demo nhấn in lại coi vẫn rất có thể in tệp tin Excel bạn phải bên trên 1 trang giấy má A4 hoặc ko nhé.

Ngắt Trang Trong Excel
Tính năng ngắt trang Page Break canh ty ngắt những tệp tin Excel quá nhiều năm rời khỏi thực hiện nhị hoặc nhiều phần rộng lớn nhằm người coi dễ dàng để ý. Để dùng công dụng Page Break, chúng ta lựa chọn thẻ Page Layout, vô mục Page Setup lựa chọn Breaks > lựa chọn tiếp Insert page Break nhằm Excel ngắt trang giúp cho bạn.
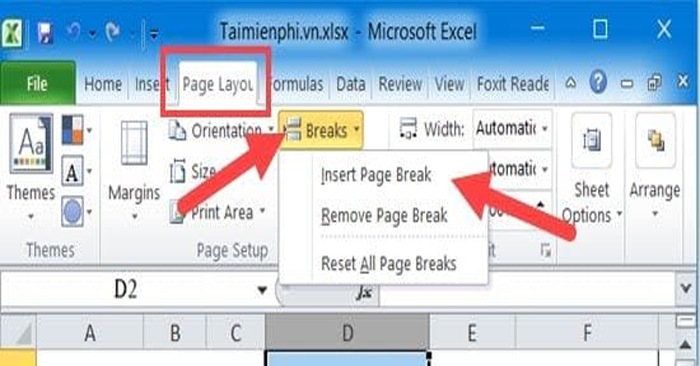
Lựa lựa chọn chống in bên trên Excel
Nếu chúng ta chỉ việc in 1 phần vô toàn cỗ bảng tính thì đấy là cơ hội in Excel bên trên 1 trang giấy má A4 tối ưu dành riêng cho chính mình. quý khách hàng trọn vẹn rất có thể lựa lựa chọn việc in theo đuổi chống nhằm chỉ lấy những vấn đề tuy nhiên bạn phải.
Để thiết lập vùng in, trước tiên các bạn sẽ bôi đen giòn toàn cỗ vùng ham muốn in, tiếp sau đó vô tab Page Layout, lựa chọn Print Area và lựa chọn Set Print Area.
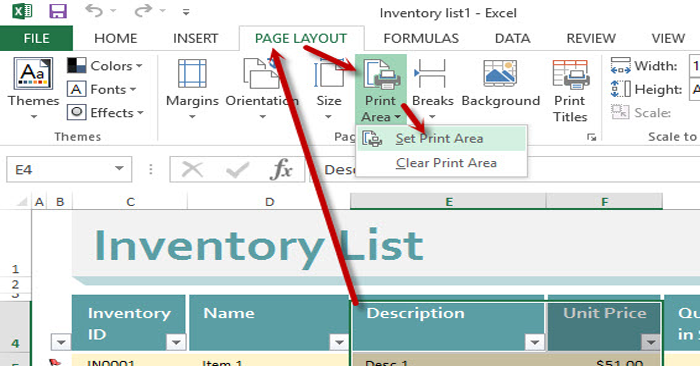
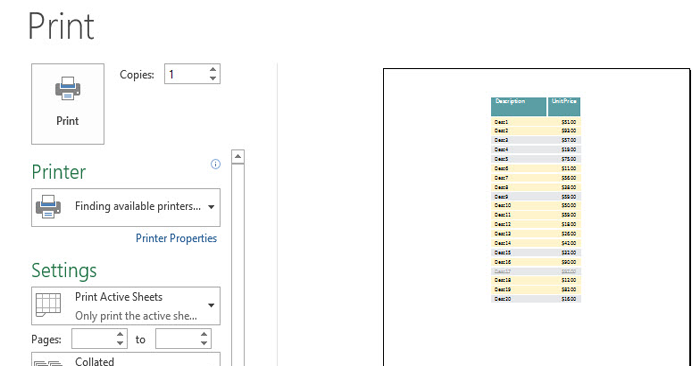
Sau trong khi in ấn hoàn thành, nhằm xóa vùng lựa chọn in này, chúng ta click lựa chọn Page Layout → Print Area → Clear Print Area nhằm tệp tin excel in không thiếu lại như thông thường.
Căn chỉnh lại cực trang giấy
Đây là một trong những trong mỗi cơ hội in Excel bên trên 1 trang giấy má A4 đơn giản và giản dị tuy nhiên đặc biệt hiệu suất cao và hoặc sử dụng. Các mẫu giấy tuy nhiên excel đem ấn định luôn luôn quá một khoảng tầm trống rỗng chắc chắn phía trên, bên dưới, trái khoáy, nên mẫu giấy. Chính nên là tuy nhiên chúng ta cũng có thể kiểm soát và điều chỉnh nó bên trên phần Margins vô Page Setup. Chọn thẻ Page Layout → Page Setup → Margins
Xem thêm: đại học công nghiệp hà nội xét học bạ
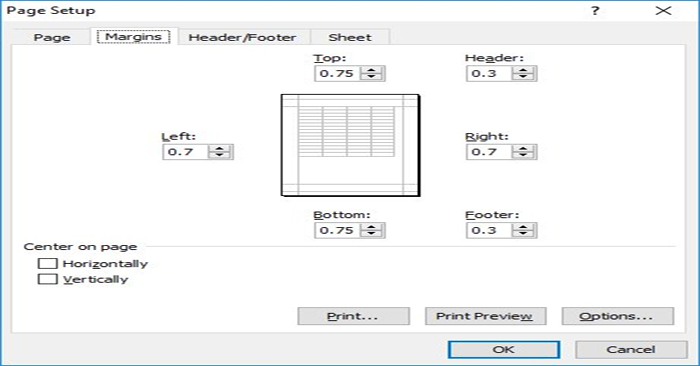
Điều chỉnh phạm vi của Column (cột)
Chúng tao rất có thể chỉnh lại phạm vi trong những cột nhằm độ cao thấp của toàn cỗ bảng hẹp lại. Đây cũng là một trong những cơ hội in Excel bên trên 1 trang giấy má A4 phổ cập.
Để tiến hành phương pháp này, chúng ta bôi đen giòn toàn cỗ bảng rồi R-click lựa chọn Format Cells rồi lựa chọn mục Alignment, tích lựa chọn vô Wrap Text, nhấn OK rồi chỉnh phạm vi của những cột bằng phương pháp kéo lề.
.png)
Thiết lập lại độ cao thấp của bảng
Bạn rất có thể thiết lập lại độ cao thấp của bảng bằng phương pháp nhấn nút mũi thương hiệu không ngừng mở rộng ở mục Page Setup. Chọn tab Page, lựa chọn vô mục Fit to lớn, nhập tiếp số 1 vô mục page wide by và số 0 vô mục tall. Với phương pháp này, chúng ta cũng có thể in Excel bên trên 1 trang giấy má A4 vừa vặn.
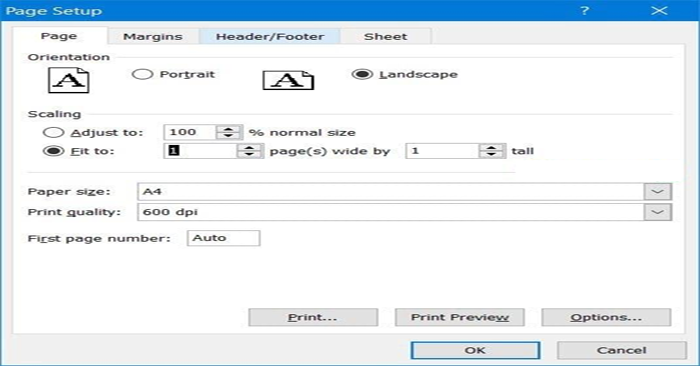
Trên đấy là những cơ hội in Excel bên trên 1 trang giấy má A4. Hi vọng các bạn sẽ thành công xuất sắc khi vận dụng những phương pháp này.
Trên đấy là cơ hội chỉ dẫn chúng ta in excel bên trên 1 trang giấy má A4. Chúc chúng ta với những trang in thích mắt và tiết kiệm chi phí nhất. Đừng quên ghé thăm hỏi trang web anlocviet.vn thông thường xuyên nhằm update những mẹo in ấn và dán nhé!
✯ ✯ ✯ Ưu đãi: Giấy in Giá Rẻ
![]()
Nếu chúng ta đang được lần giấy má in Photo giá thành rẻ thì rất có thể Mua ngay bên trên đây:
- Giấy A4 Excel 70 gsm - Giả chỉ với 51.300/ram
- Giấy A4 IK Plus 70 gsm - Giá chỉ với 66,000/ram
- Giấy A4 Double A 70 gsm - Giá chỉ với 69,300/ram
Xem thêm: tắt cảnh báo dữ liệu samsung
- Giấy A4 PaperOne 70 gsm - Giá chỉ với 68,200/ram
Bạn đang được mong muốn mua sắm con số rộng lớn để sở hữu giá bán đảm bảo chất lượng rộng lớn hãy liên hệ: 0932.050.447











Bình luận