Windows 11 trước đó đang được được cho phép người tiêu dùng xem xét lại mật khẩu đăng nhập WiFi tuy nhiên nó cần thiết vài ba bước nhằm triển khai song với phiên phiên bản Windows 11 Insider Preview vừa mới được Microsoft update thì người tiêu dùng đang được hoàn toàn có thể coi nó một cơ hội đơn giản và dễ dàng rộng lớn. Cụ thể chức năng này được công tía nhập phiên bản build 23466 của Windows 11 Insider bên trên kênh Dev Channel. Dù đó là một chức năng sẽ là mới nhất so với Windows tuy vậy với bạn bè macOS và iOS thì nó đang được không được mới.
Đọc thêm:
Bạn đang xem: xem pass wifi win 11
- Windows 11 22H2 Moment 3 chuẩn bị được ra mắt và đó là những chức năng hot nhất
- Quay màn hình hiển thị Windows 11 vì thế khí cụ tích phù hợp sẵn ko cần thiết Xbox trò chơi Bar
- Laptop ko bắt được wifi: 5 nguyên vẹn nhân và cơ hội tự khắc phục
Xem lại mật khẩu đăng nhập Wifi từng truy vấn bên trên Windows 11 mới nhất

Như đang được thưa thì nó giản dị và đơn giản rộng lớn trước lúc không nhất thiết phải truy vấn nhập thâm thúy hoặc người sử dụng Command Prompt phức tạp nữa. Anh em chỉ việc truy vấn và Setting tiếp sau đó lựa chọn Network and mạng internet, rồi lựa chọn nhập Wi-Fi, sau đó lựa chọn Manage known networks. Sau tê liệt bên trên mục này sẽ có được chức năng View Wi-Fi security key được cho phép bạn bè lựa chọn nhập nhằm xem xét lại những mật khẩu đăng nhập Wi-Fi từng truy vấn một cơ hội đơn giản và dễ dàng.
Thay thay đổi này tiếp tục thân thiện thiện rộng lớn với người tiêu dùng Lúc công việc trở thành giản dị và đơn giản rộng lớn và người tiêu dùng hoàn toàn có thể đơn giản và dễ dàng coi mật khẩu đăng nhập Lúc ham muốn liên kết hoặc phân tách tiếp tục. Tuy nhiên vẫn ko đầu tiên update bởi vậy trong những khi này nếu như bạn bè ham muốn xem xét lại mật khẩu đăng nhập Wi-Fi bên trên Windows 11 thì phát âm tiếp nhé.
Xem lại mật khẩu đăng nhập Wi-Fi bên trên Windows 11 với Control Panel
Để cơ hội thứ nhất này hoạt động và sinh hoạt thì bạn bè cần thiết liên kết nhập mạng Wi-Fi tuy nhiên bạn bè ham muốn coi mật khẩu đăng nhập rồi thực hiện như sau:

- Vào Control Panel tiếp sau đó nhập Network and Internet
- Tiếp theo gót lựa chọn nhập Network and Sharing Center
- Giờ trên đây bạn bè tiếp tục phát hiện ra Wi-Fi tuy nhiên bản thân đang được liên kết ở mục View your basic network information and phối up connections. Nhìn phía bên phải bạn bè tiếp tục thấy ở mục Connections mang tên Wi-Fi tuy nhiên bạn bè đang được liên kết, lựa chọn nhập thương hiệu Wi-Fi tê liệt.
- Sau tê liệt một vỏ hộp thoại Wi-Fi Status hiện thị lên bạn bè cọn Wireless Properties nhập mục Connection.
- Trong hành lang cửa số Wireless Properties chúng ta lựa chọn nhập tab security rồi nối tiếp lựa chọn nhập Show Characters. Cuối nằm trong mật khẩu đăng nhập Wi-Fi bạn bè đang được liên kết tiếp tục hiển thị nhập mục Network Security Key.
Xem mật khẩu đăng nhập Wifi vì thế Windows Terminal

- Kích loài chuột nên nhập menu Start và chọn Windows Terminal (Admin).
- Nhập mệnh lệnh sau đây và kết đốc vì thế phím Enter nhằm xác lập mật khẩu đăng nhập Wi-Fi cho 1 mạng rõ ràng. Thay thế WiFi NAME bằng thương hiệu mạng của bạn: netsh wlan show profile “Wi-Fi NAME” key=clear
- Tại trên đây, chúng ta cũng có thể coi mật khẩu đăng nhập WiFi bên dưới mục Security settings hiển thị ở phía bên phải tùy chọn Key Content.
Xem mật khẩu đăng nhập WiFi bên trên Windows 11 bằng Command Prompt
Khi sử dụng Command Prompt, chúng ta cũng có thể coi mật khẩu đăng nhập lúc này của tớ hoặc ngẫu nhiên mạng WiFi này đang được lưu bên trên Windows 11.
Xem thêm: biển số xe hà nội

- Truy cập menu Start, nhập Command Prompt vào sườn mò mẫm mò mẫm. Sau tê liệt kích loài chuột nên nhập sản phẩm và lựa chọn tùy chọn Run as a Administrator.
- Trong hành lang cửa số loại mệnh lệnh hiển thị, nhập mệnh lệnh sau đây nhằm xác lập mật khẩu đăng nhập WiFi cho 1 mạng rõ ràng. Trong số đó thay cho thế WiFi NAME bằng thương hiệu mạng WiFi tuy nhiên mình muốn kiểm tra: netsh wlan show profile “Wi-Fi NAME” key=clear
- Ngay ngay lập tức các bạn sẽ thấy những tùy lựa chọn bên dưới mục Security settings. Bây giờ các bạn sẽ thấy mật khẩu đăng nhập WiFi cần thiết coi tức thì phía bên phải mục Key Content. Như vậy là chúng ta đang được chấm dứt coi pass WiFi qua Command Prompt.
Cách coi mật khẩu đăng nhập WiFi bên trên PC Windows 11 qua chuyện hình mẫu Settings
Để thực hiện cách coi mật khẩu đăng nhập WiFi bên trên PC đang được lưu qua chuyện hình mẫu Windows 11, hãy dùng công việc sau:

- Truy cập Settings (Windows + I) > Network & Internet ở sườn phía trái.
- Kích tùy chọn Advanced network settings ở sườn phía bên phải, bên dưới mục Related settings, kích chọn More network adapter options.
- Sau tê liệt kích loài chuột nên nhập thương hiệu mạng WiFi đang được liên kết tuy nhiên mình muốn coi mật khẩu đăng nhập và chọn Status.
- Trong hành lang cửa số WiFi Status hiển thị, bấm nút Wireless Properties.
- Điều nhắm đến tab Security, kích tùy chọn Show characters ở phía bên dưới. Quý khách hàng tiếp tục thấy mật khẩu đăng nhập WiFi hiển thị tức thì phía bên trên mục Network security key.
Trên bài xích là tương đối nhiều phương pháp để bạn bè hoàn toàn có thể coi mật khẩu đăng nhập Wi-Fi cả của mạng bản thân đang được liên kết hoặc từng liên kết một cơ hội khá cụ thể, kỳ vọng bạn bè hoàn toàn có thể coi được đơn giản và dễ dàng. Nếu thấy thú vị với những mẹo nhỏ technology hoặc thông tin về technology thú vị đón coi thêm thắt nhiều nội dung bài viết bên trên Phong Vũ Play nhé và nhớ là vị trí mua sắm technology đáng tin tưởng số 1 Phong Vũ nha.

Laptop ASUS Vivobook Go 15
Xem thêm: định luật cu lông
13.990.000₫ 14.490.000₫
- CPU: AMD Ryzen 5 7520U
- Màn hình: 15.6″ (1920 x 1080)
- RAM: 16GB Onboard LPDDR5 5500MHz
- Đồ họa: Onboard AMD Radeon 610M
- Lưu trữ: 512GB SSD M.2 NVMe /
- Hệ điều hành: Windows 11 Home
- Pin: 3 cell 42 Wh Sạc Pin liền
- Khối lượng: 1.8kg

Laptop ACER Nitro 16 Phoenix
29.990.000₫
- CPU: AMD Ryzen 5 7535HS
- Màn hình: 16″ IPS (1920 x 1200),165Hz
- RAM: 1 x 8GB DDR5 4800MHz
- Đồ họa: RTX 4050 6GB GDDR6 / AMD Radeon 660M
- Lưu trữ: 512GB SSD M.2 NVMe /
- Hệ điều hành: Windows 11 trang chủ SL
- Pin: 4 cell 90 Wh Sạc Pin liền
- Khối lượng: 2.6kg











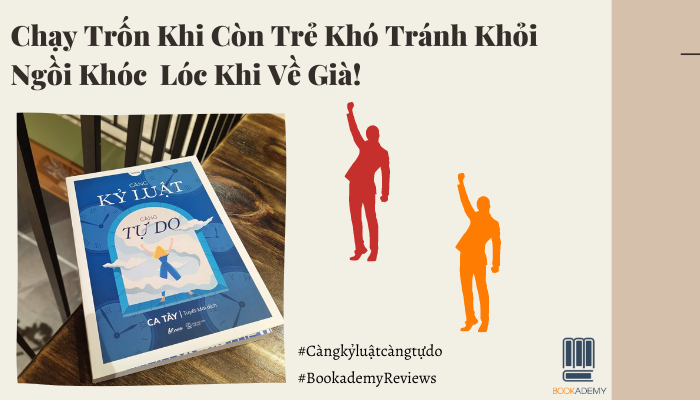
Bình luận