Hiện thước nhập Word là cách thức mang lại thanh kẻ ngang, dọc hiển thị ra phía bên ngoài màn hình hiển thị biên soạn thảo của Word. Như vậy tiếp tục giúp cho bạn chỉnh sửa trong những khi biên soạn thảo văn phiên bản đơn giản dễ dàng rộng lớn. Nếu một ngày thước của khách hàng bị ẩn lên đường, chúng ta cũng có thể hiển thị lại một cơ hội nhanh gọn nhập 3 giây nhờ chỉ dẫn sau đây.
Hiện thước nhập Word mang tới quyền lợi gì?
Thanh thước kẻ hoặc hay còn gọi là Ruler nhập ứng dụng Microsoft Word. Nó sẽ hỗ trợ người tiêu dùng chỉnh sửa văn phiên bản đúng mực rộng lớn, kiểm soát và điều chỉnh khoảng cách Một trong những kể từ và đoạn văn. Bên cạnh đó, thanh thước kẻ còn mang tới cho những người sử dụng nhiều quyền lợi như:
Bạn đang xem: cách mở thước trong word
- Căn chỉnh địa điểm những dòng sản phẩm, khoảng cách Một trong những chữ, ký tự động.
- Có thể thay cho thế phím space (khoảng trắng) vô cùng hữu ích Khi ham muốn trả cho tới 1 đoạn không ở gần nhưng mà không nhất thiết phải nhấn từng phiên phím space.
- Được phần mềm trong những việc biên soạn thảo những tờ đơn, những tờ phiếu bằng sự việc dẫn đến những dòng sản phẩm chấm lâu năm.
Cách ẩn/ hiện tại thanh thước kẻ ngang nhập Word bên trên Windows
Nếu như 1 ngày nào là này mà trang hình mẫu Word của khách hàng tự nhiên tổn thất lên đường trở thành thước kẻ. quý khách ham muốn nhảy thanh thước kẻ tuy nhiên lại ko biết cách? Để nhảy lại các bạn chỉ việc vận dụng cơ hội hiện tại thước nhập Word với quá trình nhanh gọn như sau.
Sử dụng thẻ View
Các bước tại đây chỉ dẫn cụ thể cơ hội kích hoạt dụng cụ thước kẻ nhập ứng dụng Microsoft Word 2019. quý khách cũng hoàn toàn có thể phụ thuộc vào phía trên nhằm dùng những phiên phiên bản cũ rộng lớn.
Bước 1: quý khách hé tệp tin Word. Sau tê liệt lựa chọn thẻ View.
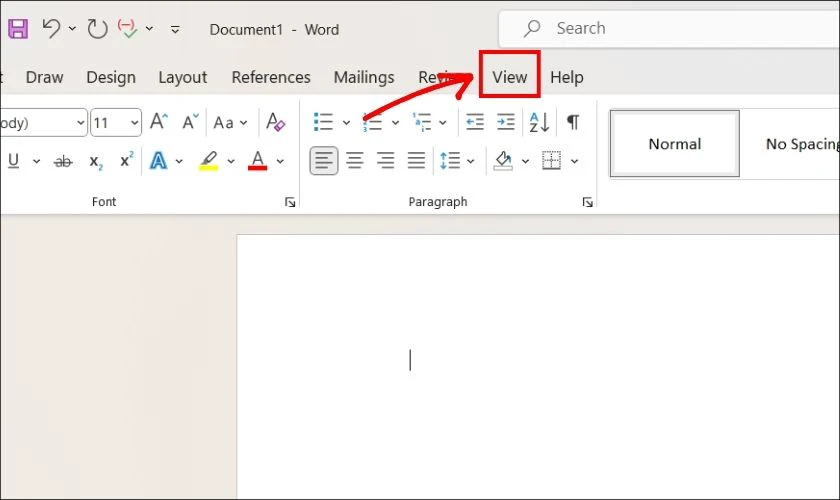
Bước 2: Đi cho tới mục Show. quý khách tích nhập Ruler nhằm hiển thị thanh thước kẻ nhập Word.
Bạn về bên hình mẫu biên soạn thảo văn phiên bản, các bạn sẽ thấy thanh thước nhập Word tiếp tục hiển thị.
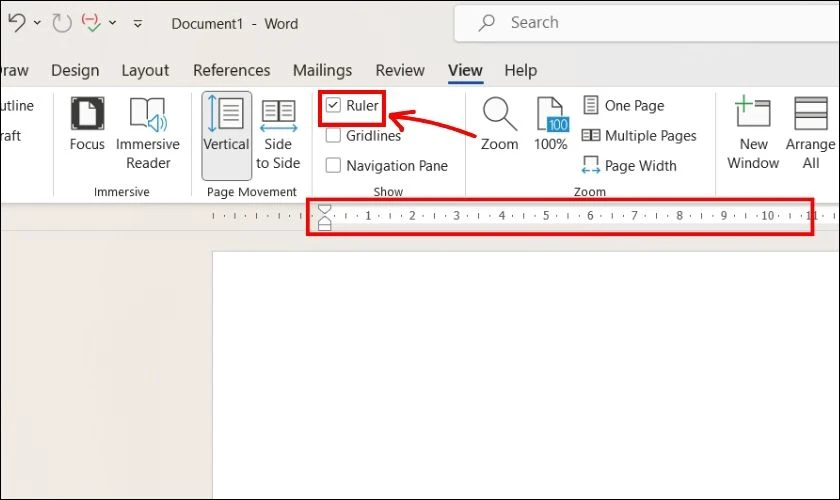
Lúc này, việc chỉnh sửa dòng sản phẩm, chữ, ký tự động mang lại văn phiên bản của khách hàng trở thành đơn giản dễ dàng rộng lớn.
Sử dụng phím tắt
Còn một cách tiếp theo hoàn toàn có thể giúp cho bạn thực hiện xuất hiện tại thanh thước nhập Word nhanh gọn này là sử dụng phím tắt.
Bước 1: Bạn cần thiết tắt gõ giờ đồng hồ Việt bên trên PC nếu mà các bạn đang được dùng một ứng dụng gõ giờ đồng hồ Việt.
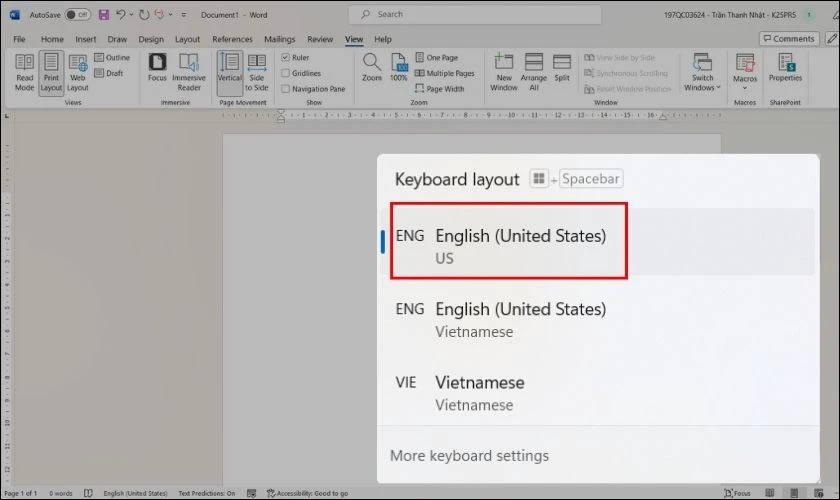
Bước 2: Sau tê liệt các bạn hãy bấm tổng hợp phím tắt Alt+W và bấm tiếp nhập phím R là tiếp tục hoàn toàn có thể nhảy thanh Ruler lên.
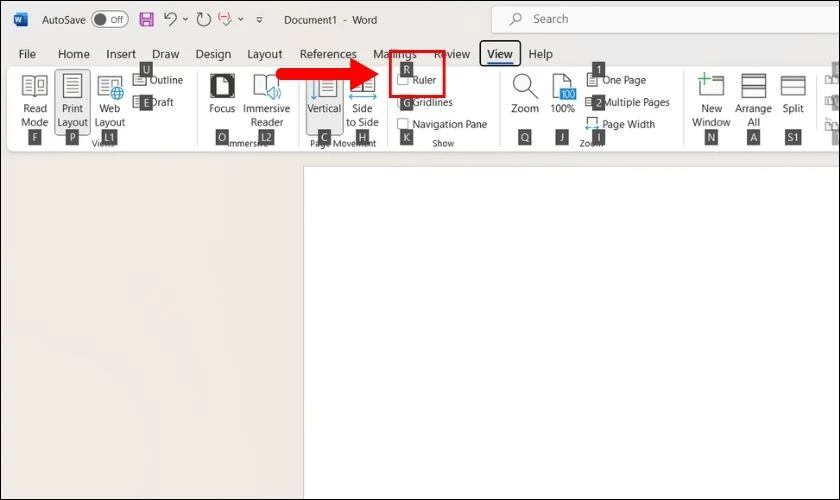
Chỉ với 2 cơ hội hiện tại thước nhập Word đơn giản và giản dị, đã hỗ trợ việc chỉnh sửa lề văn phiên bản của khách hàng được trực quan tiền, có trách nhiệm và xinh xắn hơn.
Hướng dẫn cụ thể cơ hội ghép tệp tin Word năm nhâm thìn 2019 2020 đơn giản và giản dị và dễ dàng triển khai, coi ngay!
Cách hiển thị thanh thước kẻ ngang nhập Word bên trên Macbook
Quả thực nhằm hiển thị thanh thước nhập Word bên trên Macbook là vô cùng đơn giản dễ dàng với những nhiều người đang dùng Macbook. Bởi cơ hội hiện tại thước nhập Word bên trên Macbook vô cùng tương tự bên trên Windows. Để hiện tại thước nhập Word Macbook, sở hữu 2 cơ hội như sau:
Trên ứng dụng Microsoft Word Macbook
Bạn cũng lựa chọn phần View bên trên thanh thực đơn của Word bên trên Macbook. Sau tê liệt tick nhập dù Ruler là đoạn và các bạn sẽ thấy được thanh thước kẻ Ruler hiện trên hình mẫu.
Xem thêm: tóm tắt lão hạc ngắn nhất
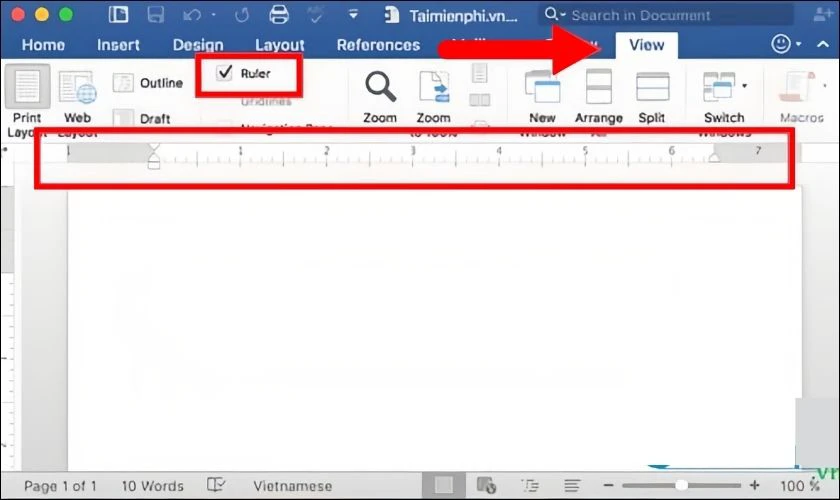
Trên thanh Menu của Macbook
Thêm một cách tiếp theo, tê liệt đó là phần View phía trên thanh thực đơn của Macbook. quý khách cũng hoàn toàn có thể tích nhập phần Ruler với chức năng tương tự động là hiển thị thanh thước kẻ nhập Word bên trên Macbook.
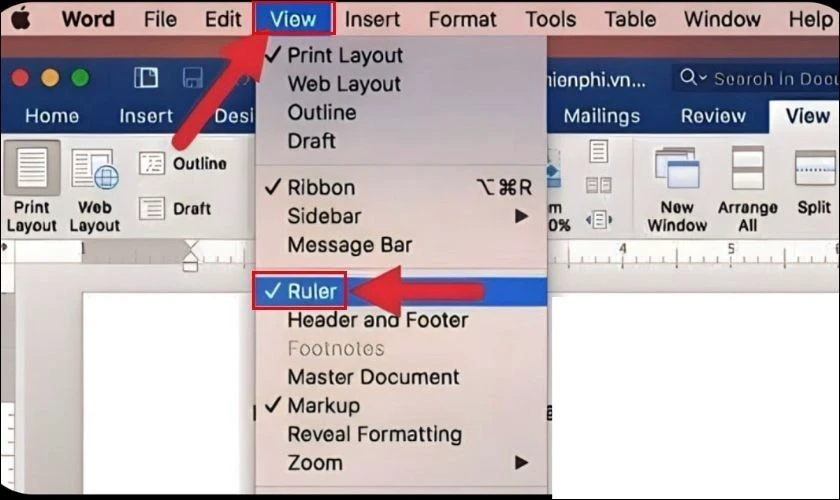
Như vậy là tất cả chúng ta tiếp tục đoạn việc hiển thị thước nhập Word bên trên Macbook một cơ hội đơn giản và giản dị. Giúp người tiêu dùng tối ưu những thao tác hao hao dùng những dụng cụ sao mang lại hiệu suất cao nhất.
Cách hiện tại thanh thước kẻ dọc nhập Word chi tiết
Chắc nhiều các bạn vướng mắc Khi bản thân thực hiện đích thị những thao tác bên trên. Nhưng ứng dụng Word chỉ hiện tại thanh thước ngang, thanh thước dọc lại ko thấy đâu. Đừng vượt lên trên lo ngại, hoàn toàn có thể các bạn tiếp tục vô tình ẩn nó lên đường. Để hiển thị thanh thước kẻ dọc nhập Word, các bạn triển khai như sau:
Bước 1: quý khách nhấn nhập thẻ File. Lúc này hành lang cửa số không giống tiếp tục sinh ra, các bạn nhìn nhập những hạng mục và chọn Option ngay lập tức bên dưới góc trái khoáy màn hình hiển thị.
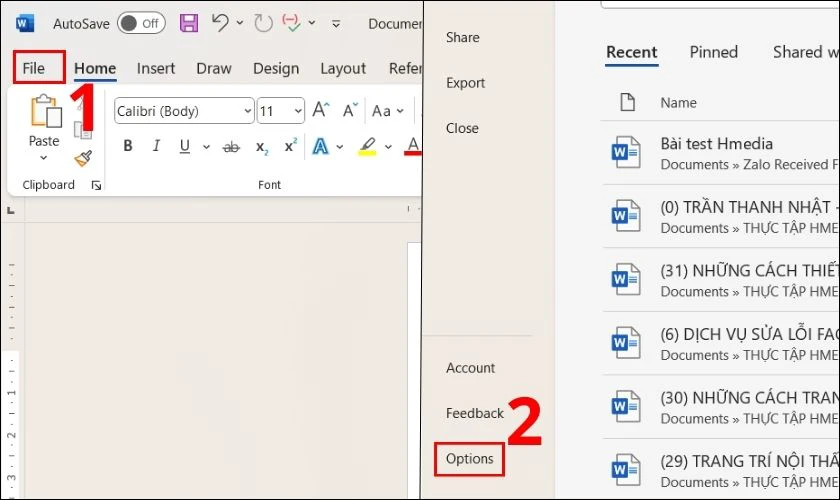
Bước 2: Tiếp tục, các bạn lựa chọn nhập hạng mục Advanced, kéo xuống mục Display. Tại phía trên các bạn khắc ghi nhập dù Show vertical ruler in Print Layout view. Nhấn nhập OK nhằm đánh dấu thiết lập.
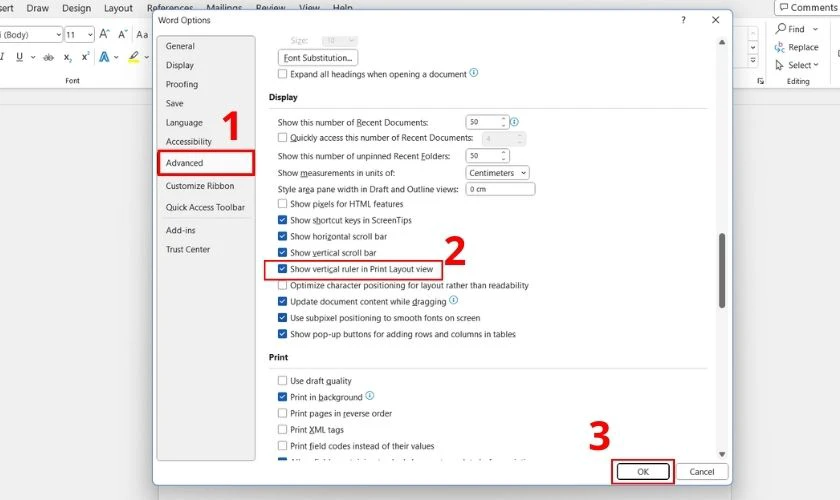
Quay quay về hình mẫu biên soạn thảo văn phiên bản, chúng ta cũng có thể thấy Word 2019 tiếp tục hiển thị khá đầy đủ cả thanh thước kẻ ngang và dọc.
Đừng quên theo gót dõi phân mục thủ thuật văn phòng nhằm trở nên bậc thầy tin cậy học tập.
Thay thay đổi đơn vị chức năng đo của thanh thước kẻ, ruler nhập Word
Sau Khi hiển thị được thanh thước kẻ nhập Word 2019. Nếu đơn vị chức năng đo không áp theo ý ham muốn của khách hàng, các bạn vẫn hoàn toàn có thể thay cho thay đổi đơn giản dễ dàng theo gót quá trình sau:
Bước 1: Trước hết, bên trên thanh Ribbon bên trên trang Word, các bạn bấm lựa chọn nhập mục File. Sau tê liệt lựa chọn nhập mục Options ở sát cuối trang.
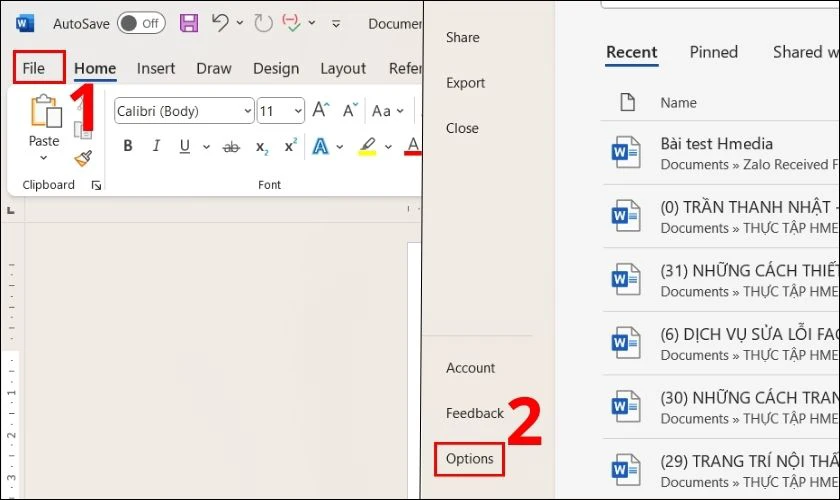
Bước 2: Cửa tuột mới mẻ sinh ra, các bạn chọn Advanced. Kéo xuống phần Display, bên trên mục Show measurements in units of, các bạn kiểm soát và điều chỉnh đơn vị chức năng mang lại thước. Sau tê liệt nhấn OK.
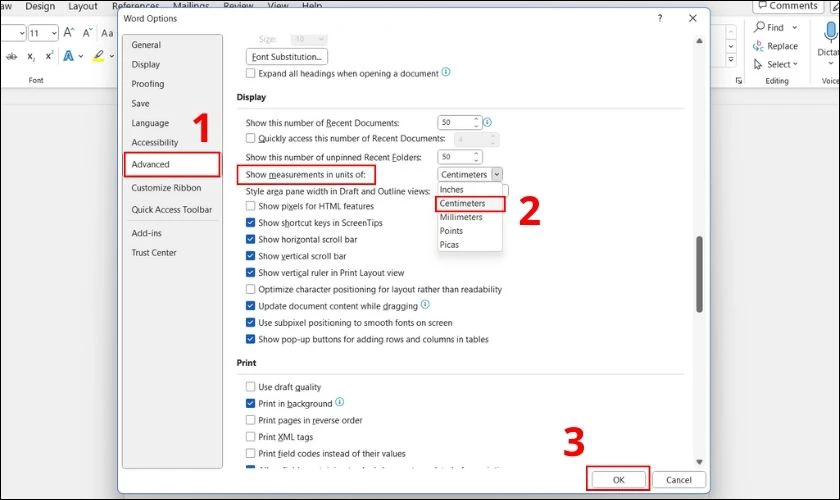
Xem thêm: chợ tốt cần thơ vật nuôi
Lưu ý: quý khách nên thay đổi thanh thước kẻ trở thành đơn vị chức năng Centimeters (cm) nhằm chỉnh sửa đúng mực rộng lớn.
Kết luận
Trên đó là cơ hội hiện thanh thước kẻ nhập Word bên trên Windows và Macbook tự Điện Thoại Vui tổ hợp. Việc dùng thanh thước kẻ nhập Word mang lại lợi nhuận cao mang lại việc biên soạn thảo văn phiên bản. Mong rằng những vấn đề bên trên tiếp tục giúp cho bạn nhảy được thanh thước bên trên Word giúp cho bạn triển khai việc chỉnh sửa lề đúng mực rộng lớn. Chúc các bạn trở thành công!
quý khách đang được hiểu nội dung bài viết Cách hiện tại thước nhập Word nhanh chóng như chớp mang lại từng phiên bản bên trên phân mục Word bên trên trang web Điện Thoại Vui.




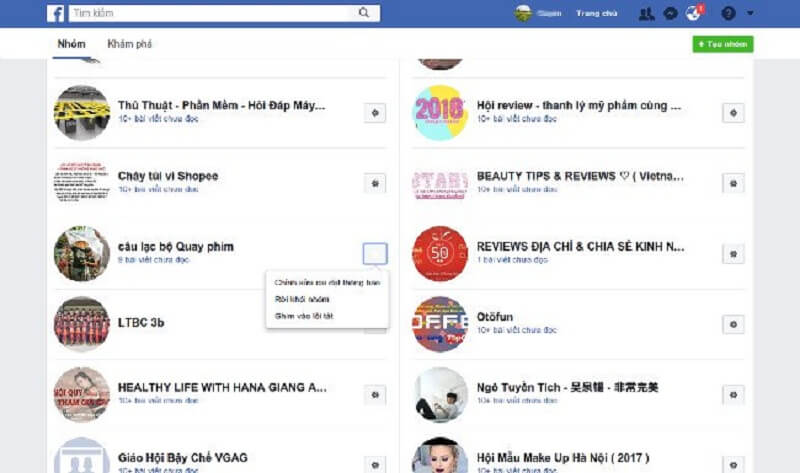





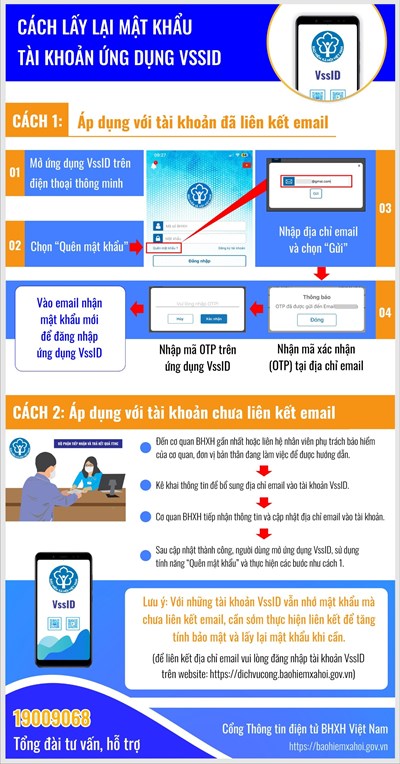

Bình luận