Làm sao nhằm phục sinh những tệp tin Word đã trở nên xóa vĩnh viễn Lúc quên ko lưu nhập tin cậy học tập văn phòng? Đây là thắc mắc nhưng mà ngẫu nhiên ai Lúc gặp gỡ nên biểu hiện Lúc đang được thao tác tuy nhiên PC, máy tính đột ngột sập mối cung cấp, tắt máy hoặc phát động lại máy. Lúc này những tệp tin đang được thao tác dở dang tiếp tục gần như là đem kỹ năng bị mất mặt và nên tiến hành lại.
Do cơ, các bạn hãy đừng chậm tay đánh dấu tức thì 3 cơ hội lấy lại tệp tin Word ko lưu ở nội dung bài viết bên dưới nhé!
Bạn đang xem: cách lấy lại file word chưa lưu

File Word ko lưu rất có thể được lấy lại nhờ tác dụng AutoRecover của Microsoft Word, hùn bình phục tư liệu rủi ro bị mất mặt Lúc gặp trục trặc như mất mặt năng lượng điện hoặc khối hệ thống gặp gỡ yếu tố. Để dò thám lại tư liệu, chúng ta có thể há Word và dò thám tìm kiếm những tư liệu được phục sinh tự động hóa trải qua screen "Document Recovery".
Ngoài rời khỏi, chúng ta cũng rất có thể dò thám nhập folder "Unsaved Documents" trải qua lựa lựa chọn "Recover Unsaved Documents" nhập mục "File" > "Info". Đặt thông số kỹ thuật AutoRecover với mức thời hạn ngắn thêm rất có thể hùn tăng thời cơ bình phục tư liệu ko lưu. Tuy nhiên, cần thiết Note rằng kỹ năng bình phục thành công xuất sắc tùy thuộc vào việc tác dụng này đã và đang được nhảy và thông số kỹ thuật đúng chuẩn trước lúc tư liệu bị mất mặt.
Cùng Sforum tìm hiểu thêm tăng một số trong những cơ hội lưu được tệp tin Word thuận tiện như sử dụng mệnh lệnh đã có sẵn hoặc sử dụng phím tắt nhanh gọn lẹ giúp quý khách hàng đáp ứng tài liệu vẫn tồn tại Lúc tắt máy.
Một số Note Lúc lấy lại tệp tin Word ko lưu
Hầu không còn những tình huống bị mất mặt tệp tin Word Lúc đang được thao tác đều phải sở hữu kỹ năng phục sinh quay về tuy nhiên rất có thể bọn chúng tiếp tục không tồn tại rất đầy đủ nội dung như trước đó Lúc bị tắt máy. Nhưng đảm nói rằng những tệp tin này vẫn sẽ có được được 80 - 90% nội dung chúng ta đã thử trước cơ.

Và nhằm rất có thể lấy lại tệp tin Word ko lưu một cơ hội dễ dàng và đơn giản này là các bạn hãy nhảy cơ chế AutoSave và AutoRecover bên trên chủ yếu ứng dụng Microsoft Word trước lúc biên soạn thảo văn phiên bản. Các bước tiếp sau đây, Sforum tiếp tục chỉ dẫn chúng ta cơ hội nhảy cơ chế AutoSave, AutoRecover bên trên máy nhé:
Bước 1: Khởi động Word > Options.
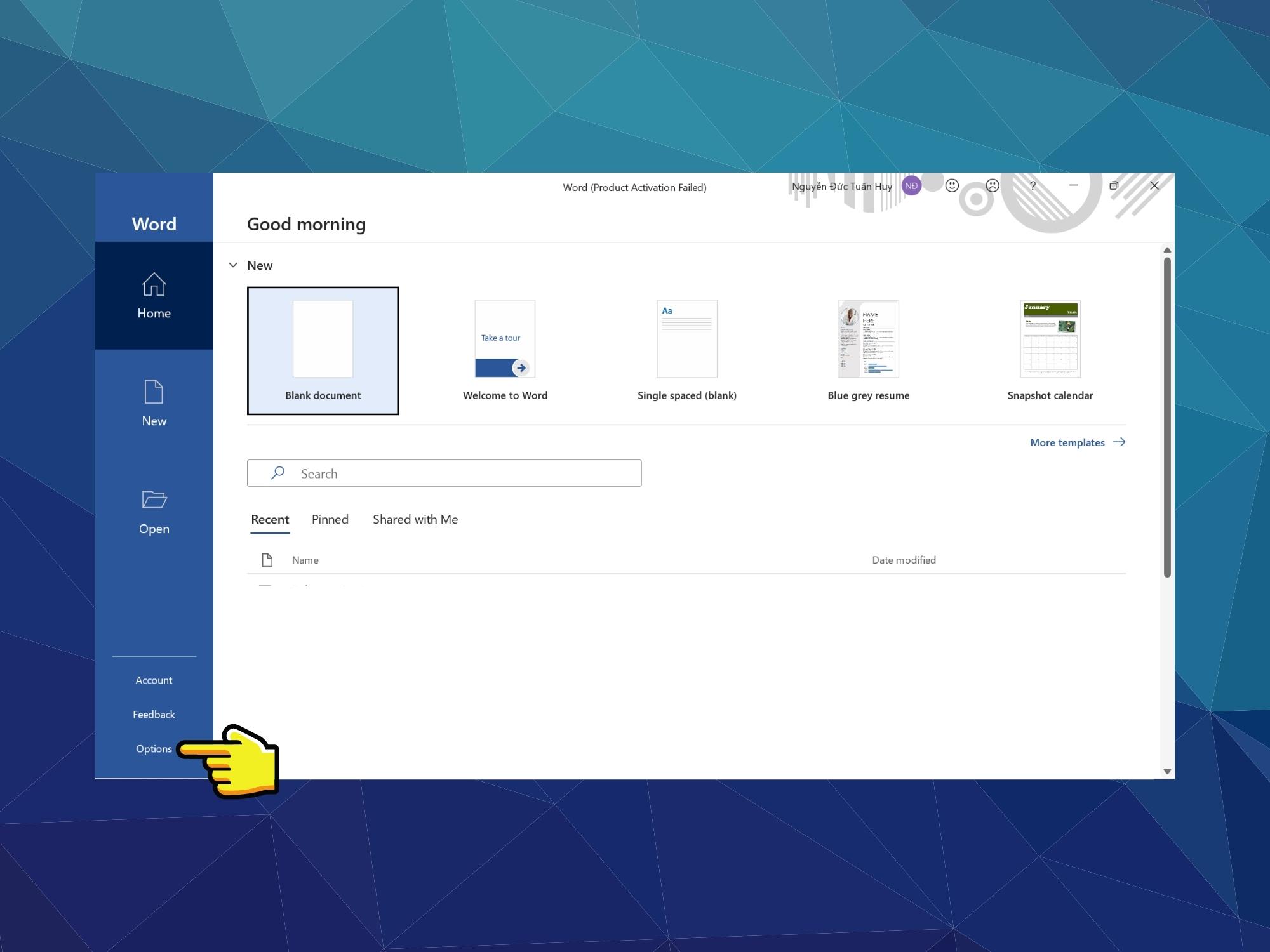
Bước 2: Tiếp cho tới chúng ta hãy lựa chọn Save.
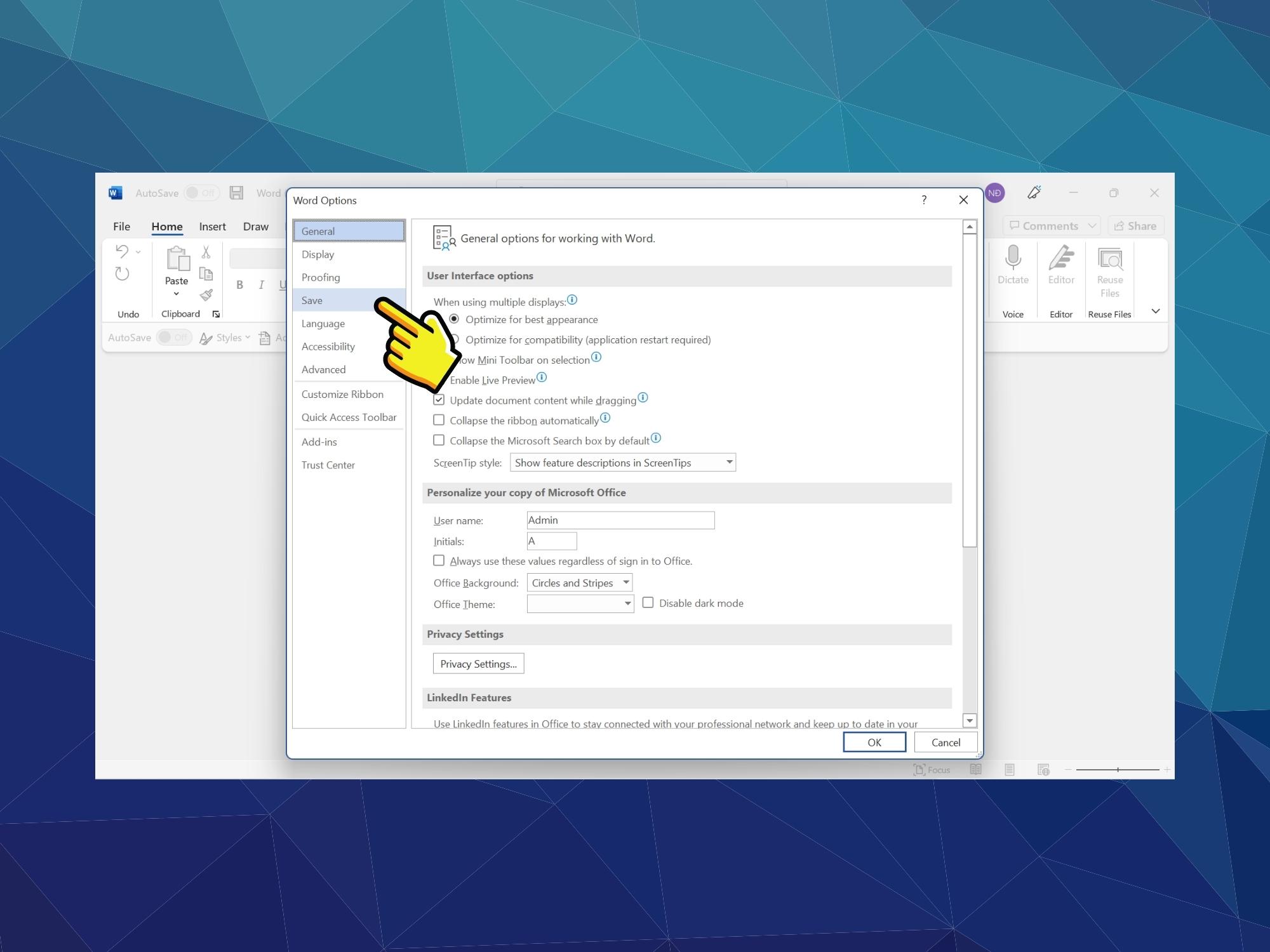
Bước 3: Tại mục Save, các bạn hãy tick nhập những dù AutoSave và tiến hành kiểm soát và điều chỉnh Save AutoRecover information every còn 1 phút nhé.
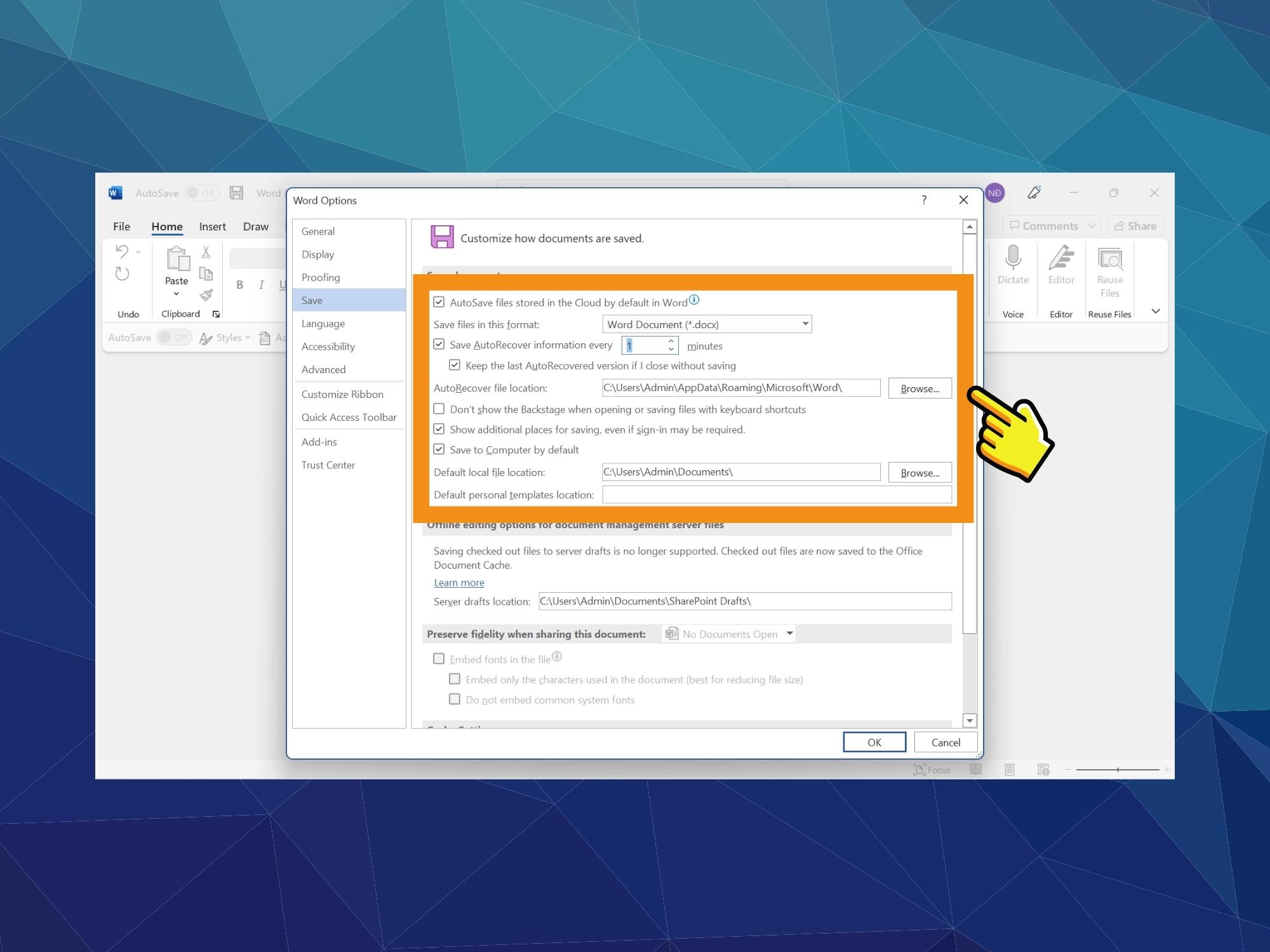
Bước 4: Cuối nằm trong, các bạn hãy nhấn Ok nhằm lưu thiết đặt.
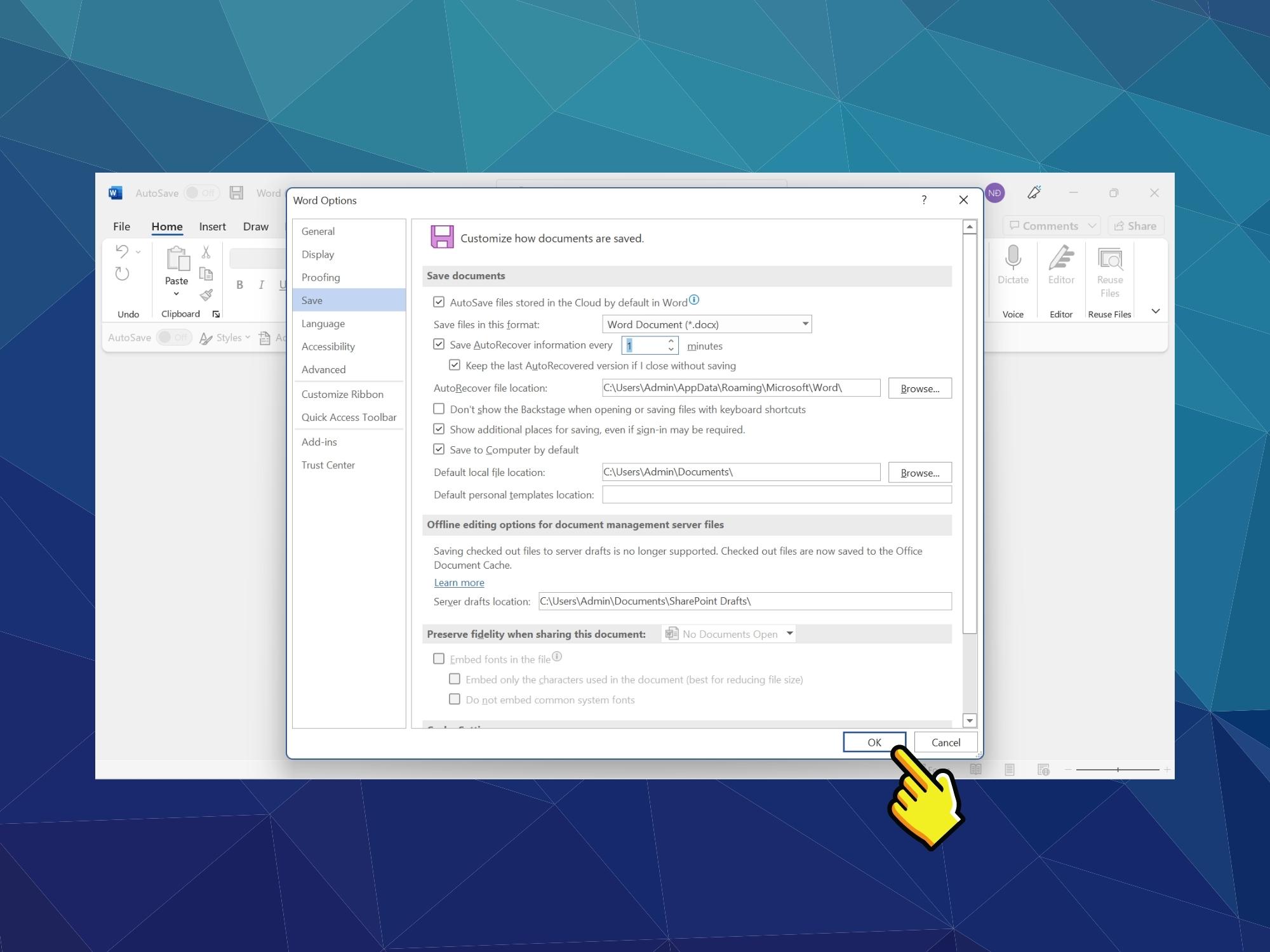
Cùng coi tức thì cơ hội lưu tệp tin Word bên trên Macbook vô cùng dễ dàng tiến hành nhanh gọn lẹ nhập một nốt nhạc.
Cách dò thám lại tệp tin Word ko lưu bởi vì cơ chế AutoSave giản dị, thời gian nhanh chóng
Sau khi chúng ta tiếp tục nhảy cơ chế AutoSave và nhập quy trình thao tác máy bị tắt đột ngột, không còn pin, húi năng lượng điện,... thì nên tiến hành những thao tác tiếp sau đây nhằm lấy lại tệp tin Word ko lưu tức thì nhé:
Bước 1: Hãy khởi động Word > Open.
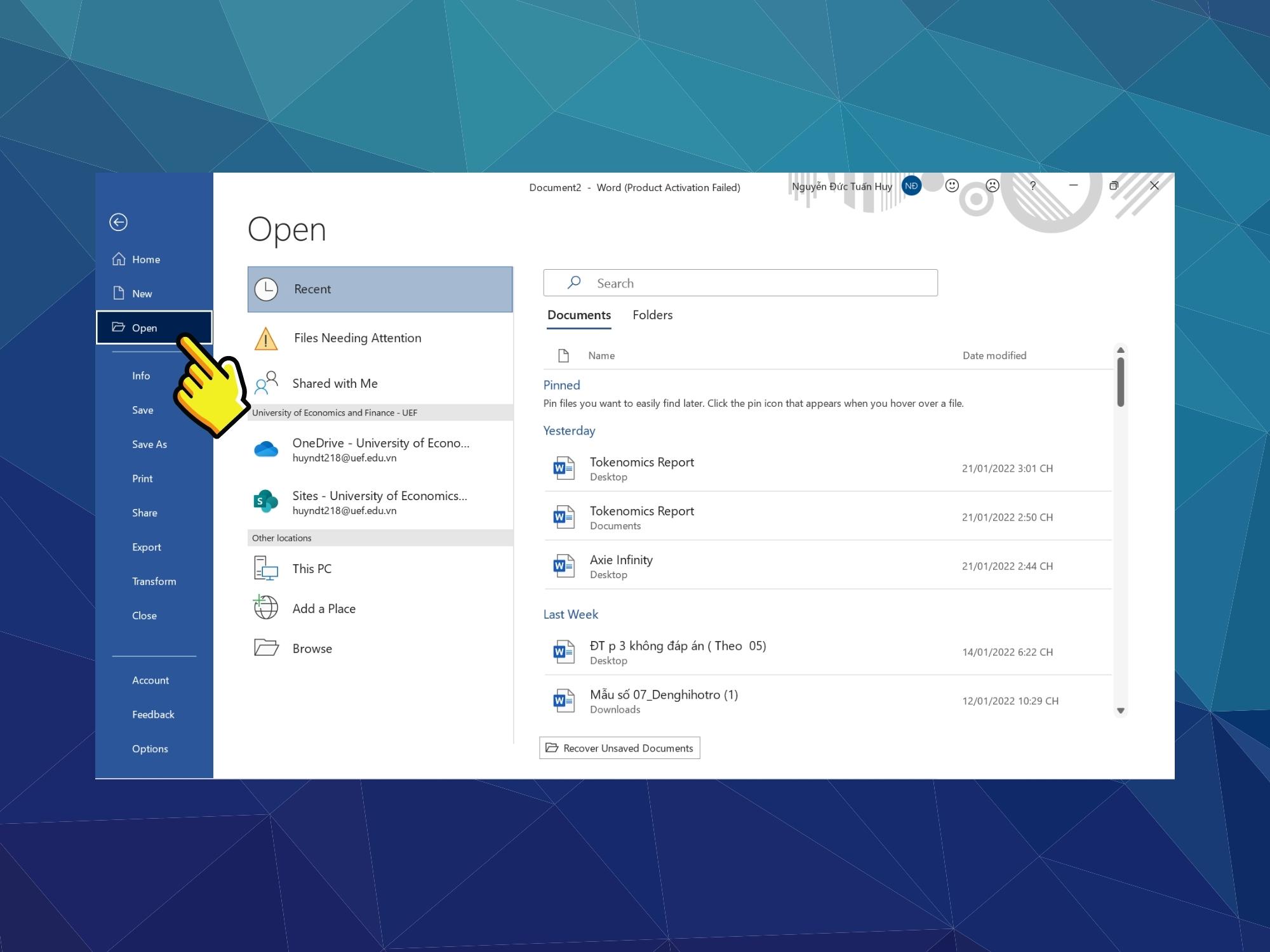
Bước 2: Sau cơ hãy lựa chọn Recover Unsaved Documents.
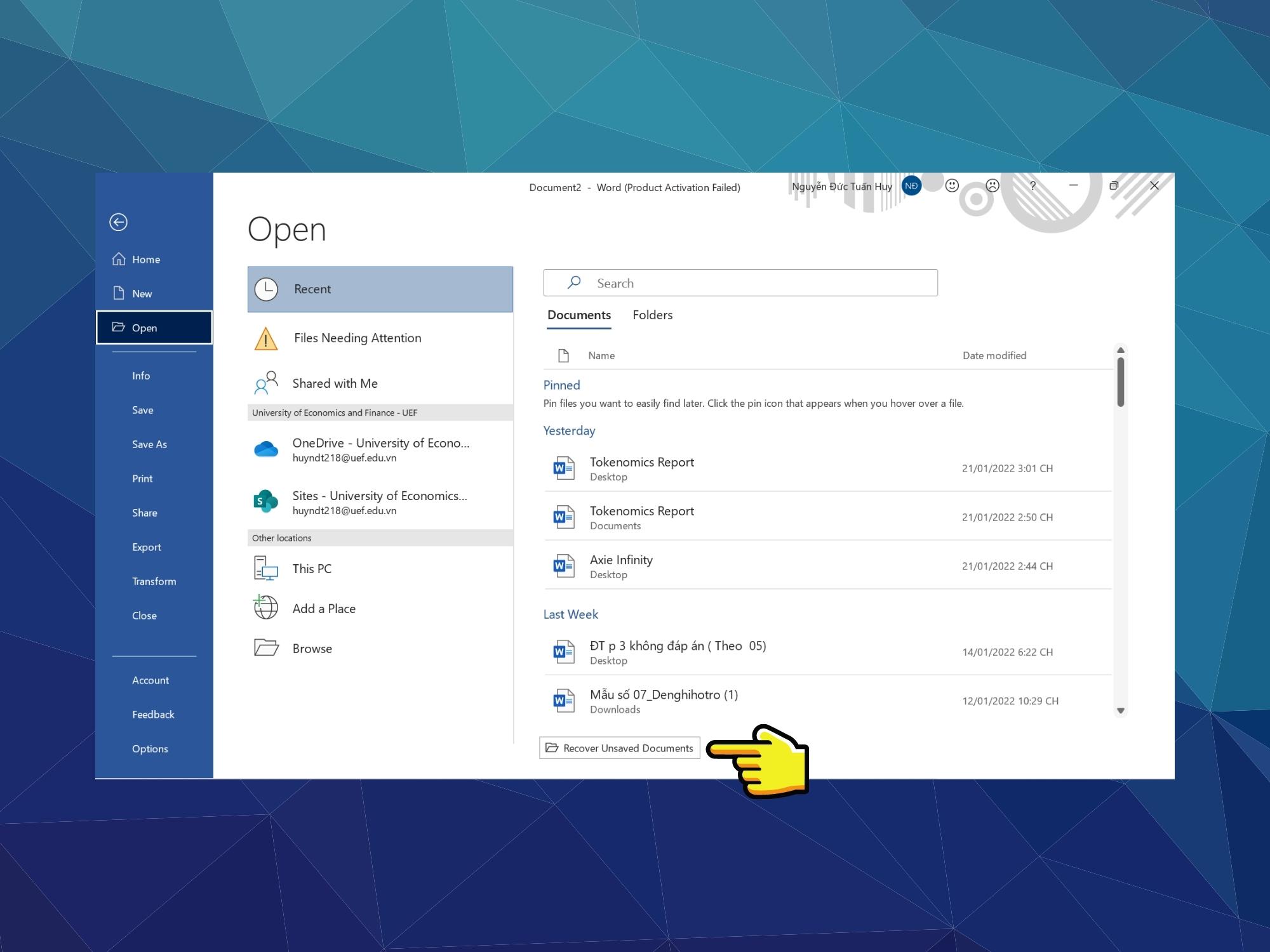
Bước 3: Tại phía trên tiếp tục hình thành vỏ hộp thoại chứa chấp những tệp tin Word ko lưu, chúng ta hãy lựa chọn tệp tin mình thích phục sinh và lựa chọn Open.
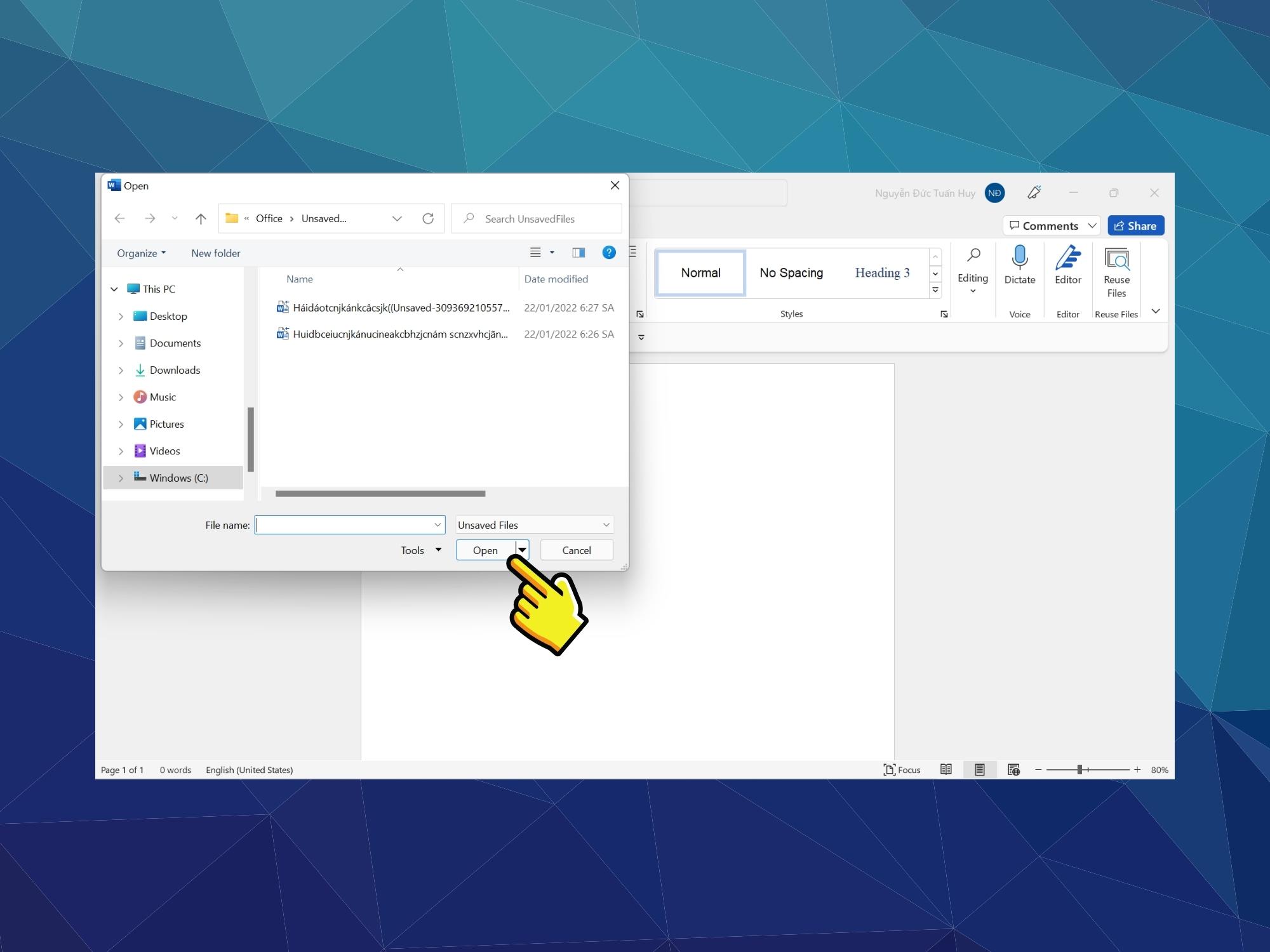
Nếu nhập tình huống chúng ta gặp gỡ trở ngại trong những công việc há tệp tin Word thì hoặc tìm hiểu thêm tức thì 10+ cơ hội xử lý lỗi ko há được tệp tin Word hiệu suất cao nhất nằm trong Sforum chúng ta nhé.
Hướng dẫn cơ hội phục sinh tệp tin Word đã trở nên lưu đè bởi vì AutoRecover
Ngoài rời khỏi, so với những tình huống chúng ta vô tình lầm lẫn lưu tệp tin Word này ghi đè lên trên một tệp tin Word không giống khiến cho bị mất mặt tài liệu thì cũng rất có thể phục sinh nếu mà chúng ta tiếp tục nhảy cơ chế AutoRecover trước cơ. Hãy tiến hành theo đuổi công việc tiếp sau đây nhằm lấy lại tệp tin word bị lưu đè:
Bước 1: Tại tệp tin Word chúng ta vừa phải ghi đè, hãy lựa chọn File.
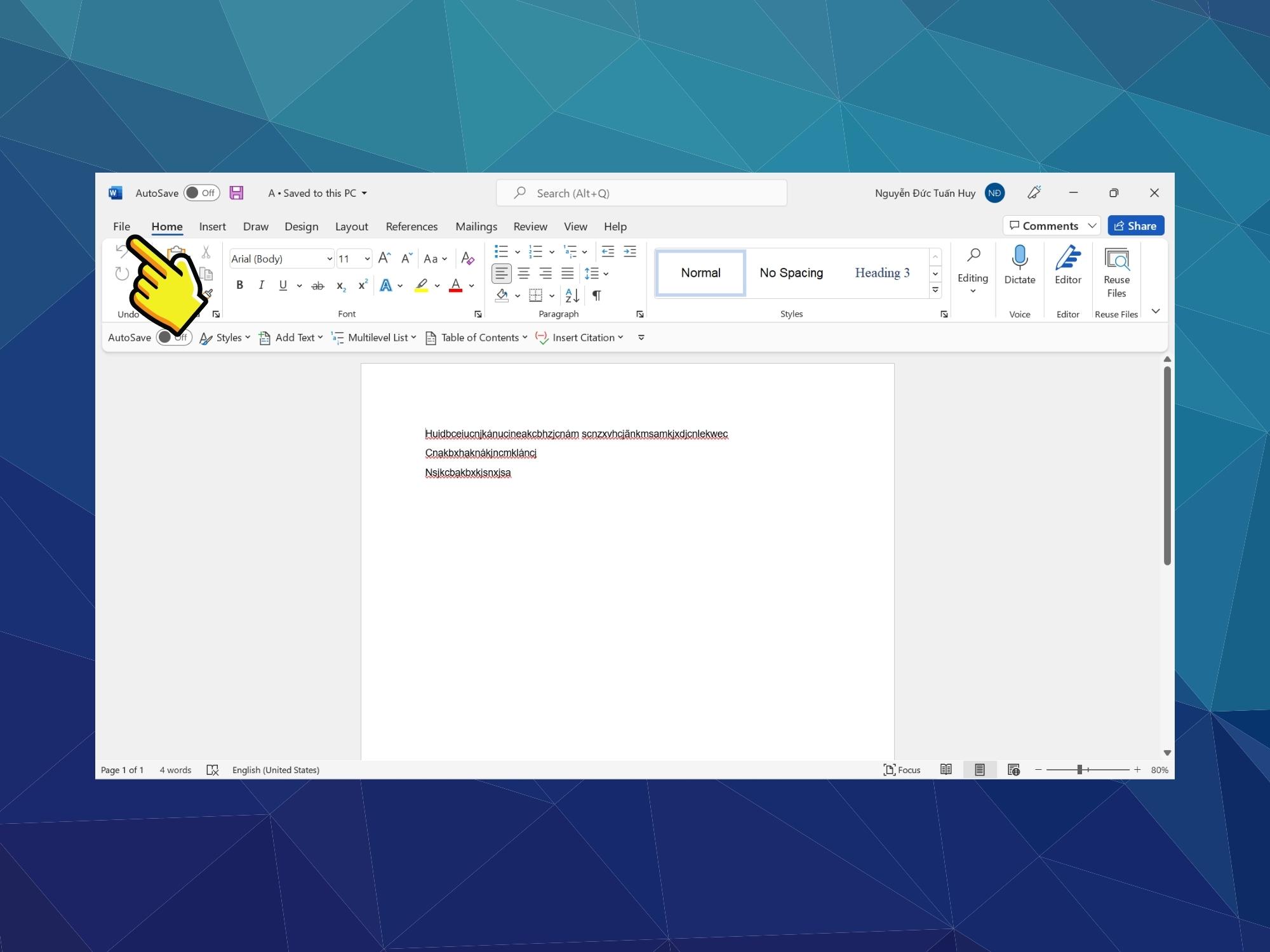
Bước 2: Tiếp cho tới, hãy nhấn Infor.
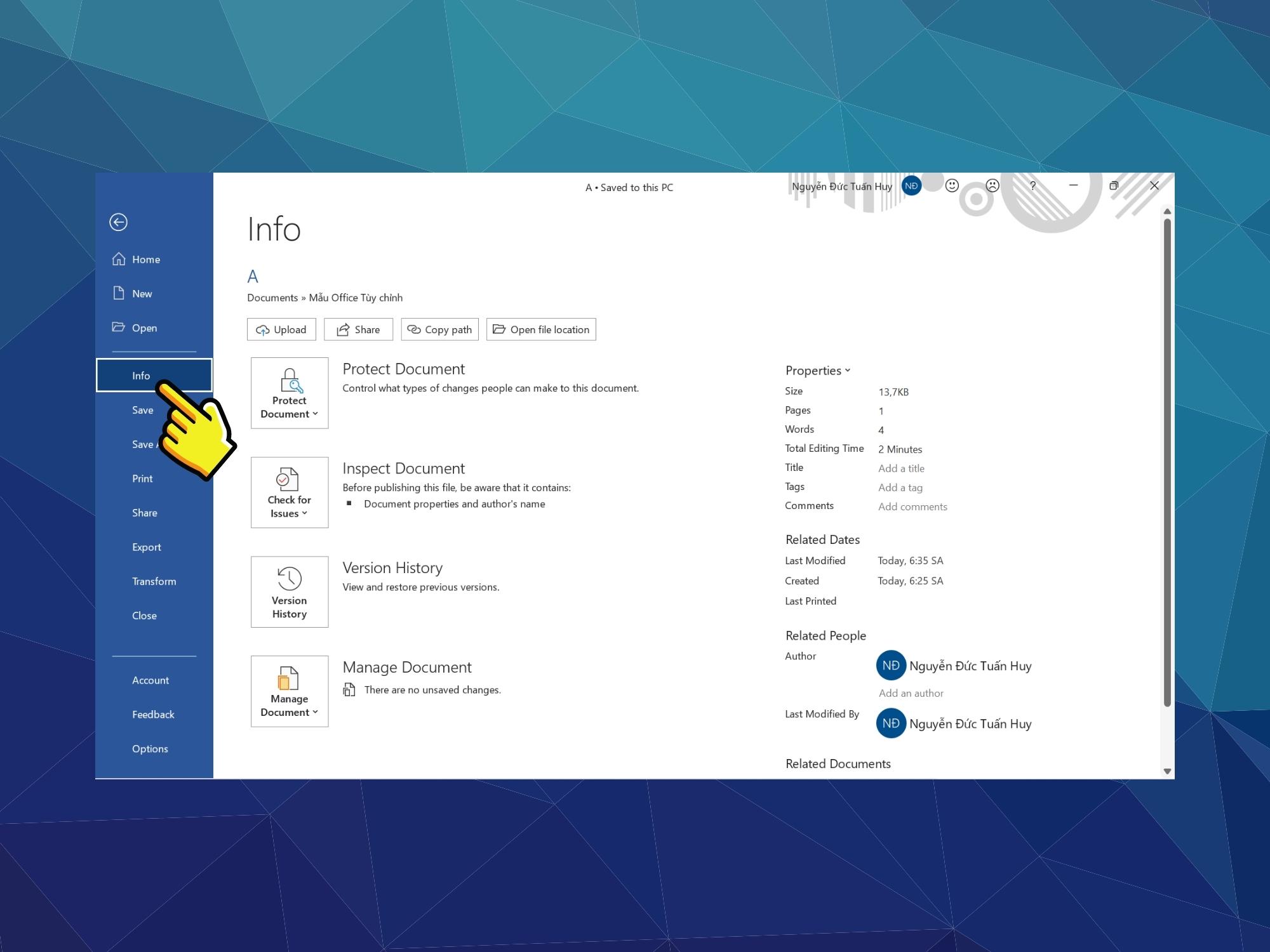
Bước 3: Tại phía trên, chúng ta nối tiếp lựa chọn Version History.
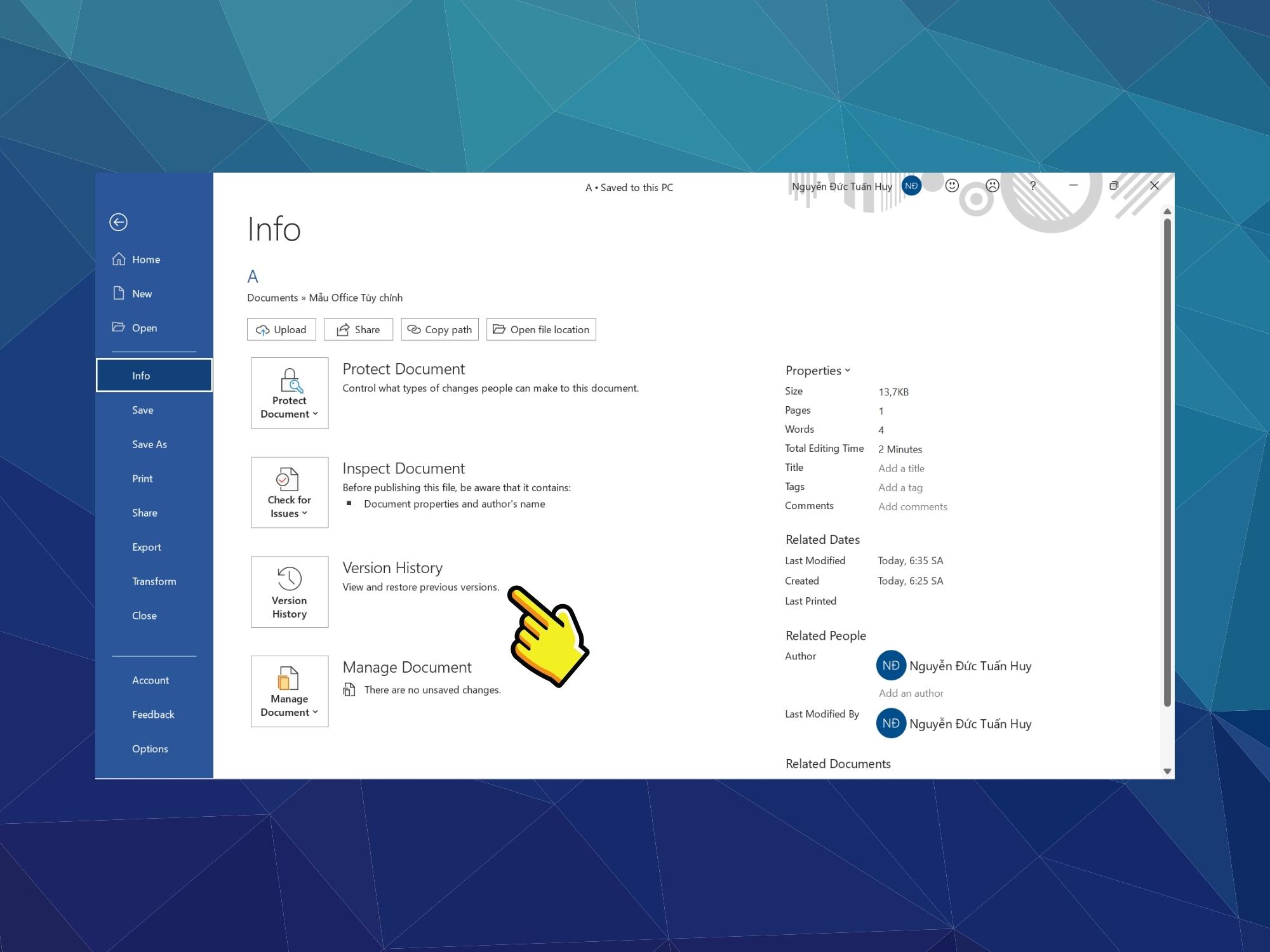
Bước 4: Sau cơ, các bạn sẽ coi được lịch sử vẻ vang những tệp tin đã trở nên ghi đè nếu như đem. Quý khách hàng hãy lựa chọn tệp tin bạn phải lấy lại.
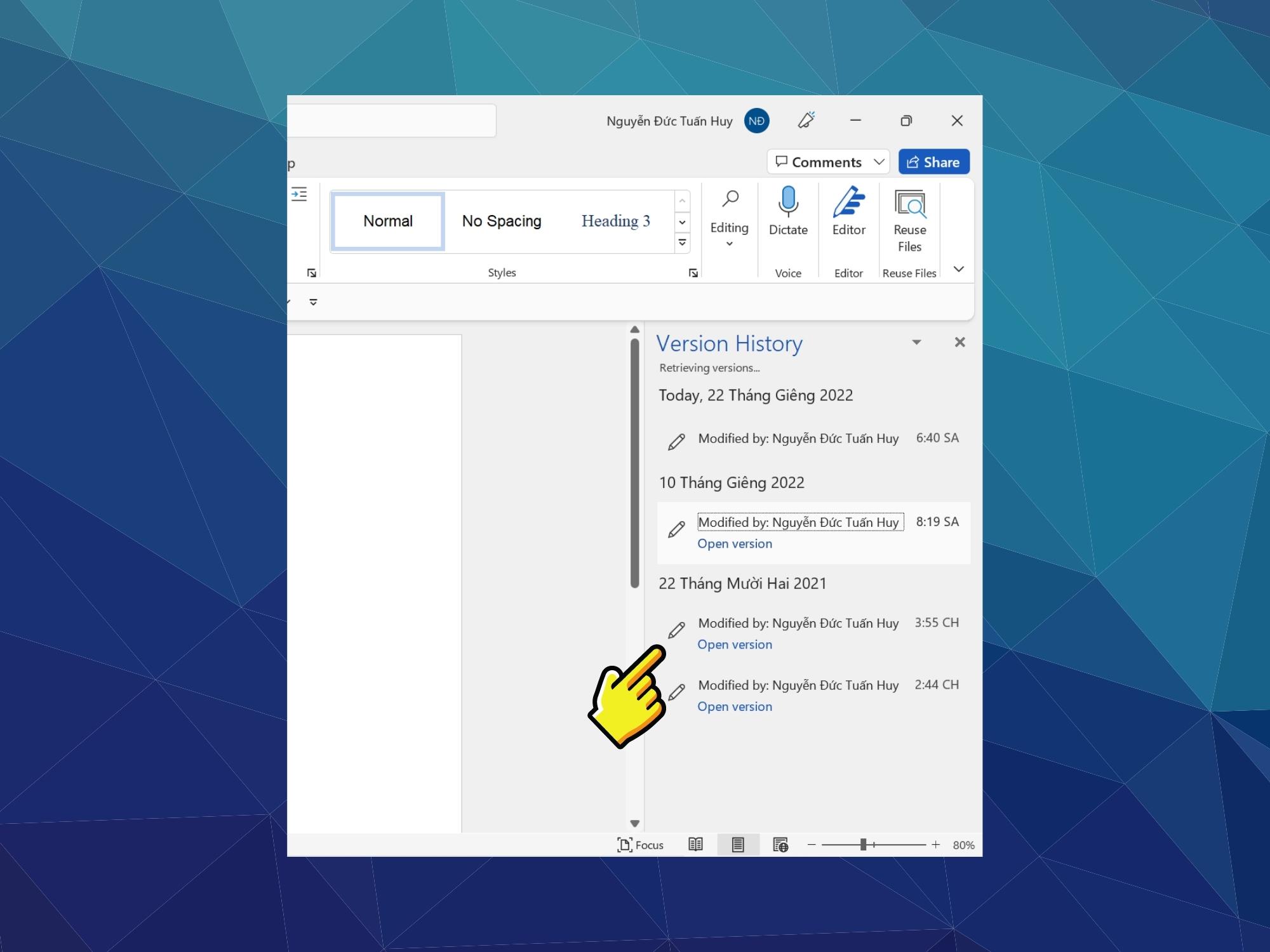
Xem thêm: số tổng đài viettel miễn phí
Bước 5: Cuối nằm trong hãy lựa chọn Restore nhằm phục sinh.
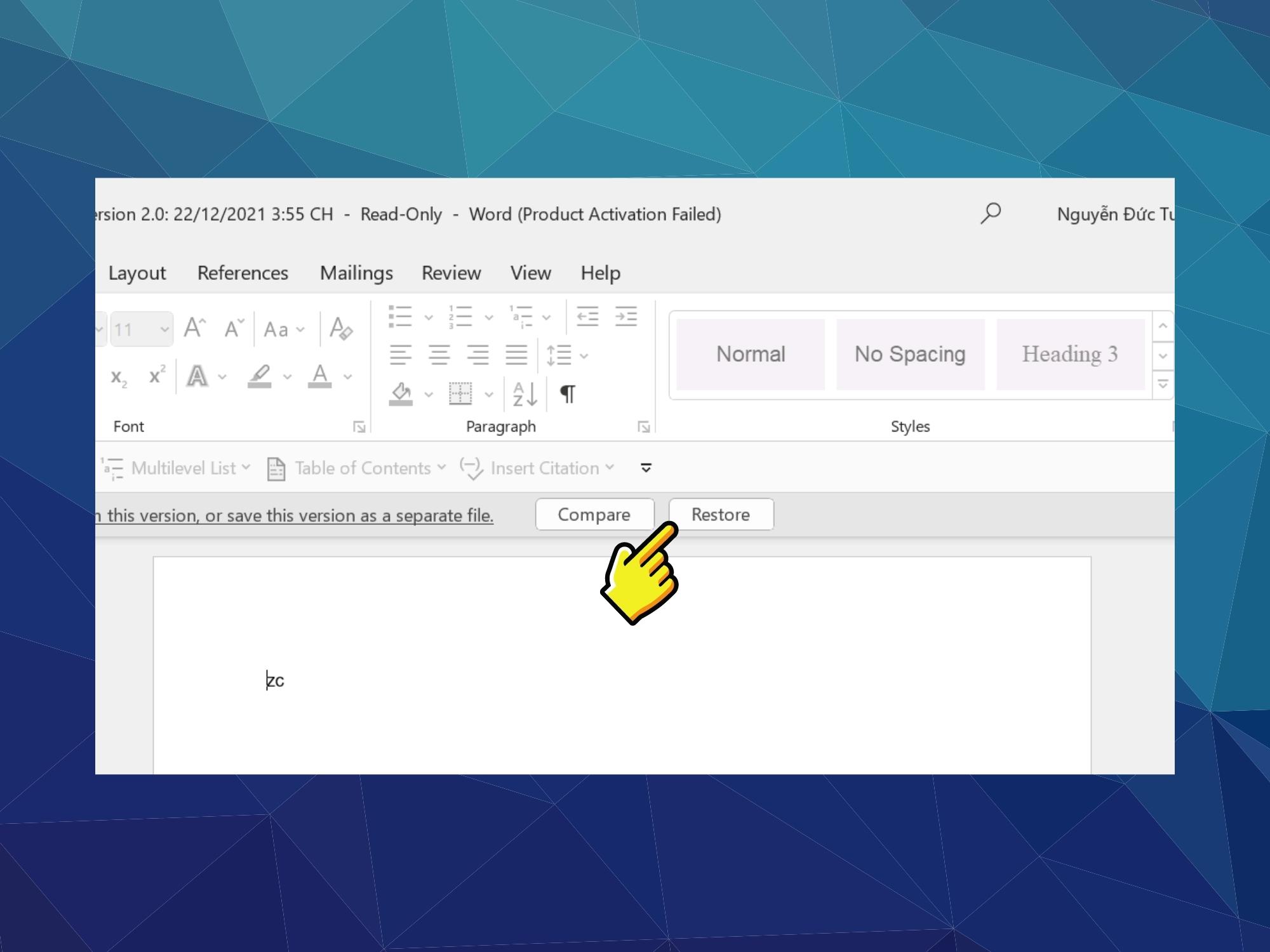
Bên cạnh cơ, nếu như khách hàng tiếp tục xóa vĩnh viễn tệp tin Word hoặc bất kể tài liệu này thoát ra khỏi máy thì nên lưu tức thì những bước tiếp sau đây nhằm phục sinh tài liệu kể từ mặt mũi loại phụ vương nhé, này là dùng ứng dụng Wondershare Data Recoverit.
Bước 1: Truy cập và vận chuyển về Wondershare Data Recoverit.
- Tải về giành riêng cho Windows
- Tải về giành riêng cho Mac
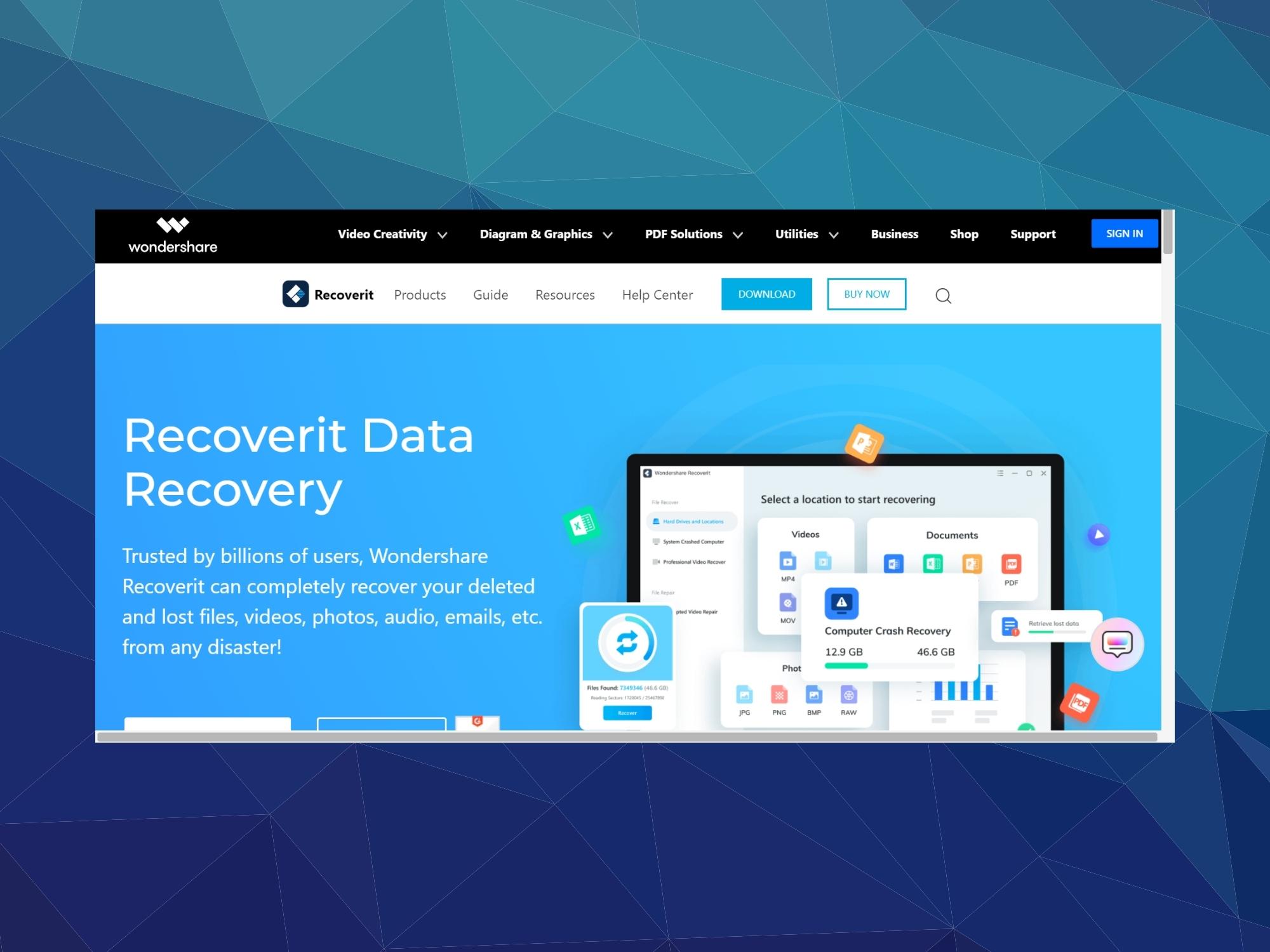
Bước 2: Sau Lúc vận chuyển về, hãy tổ chức chọn Install nhằm chính thức thiết đặt.
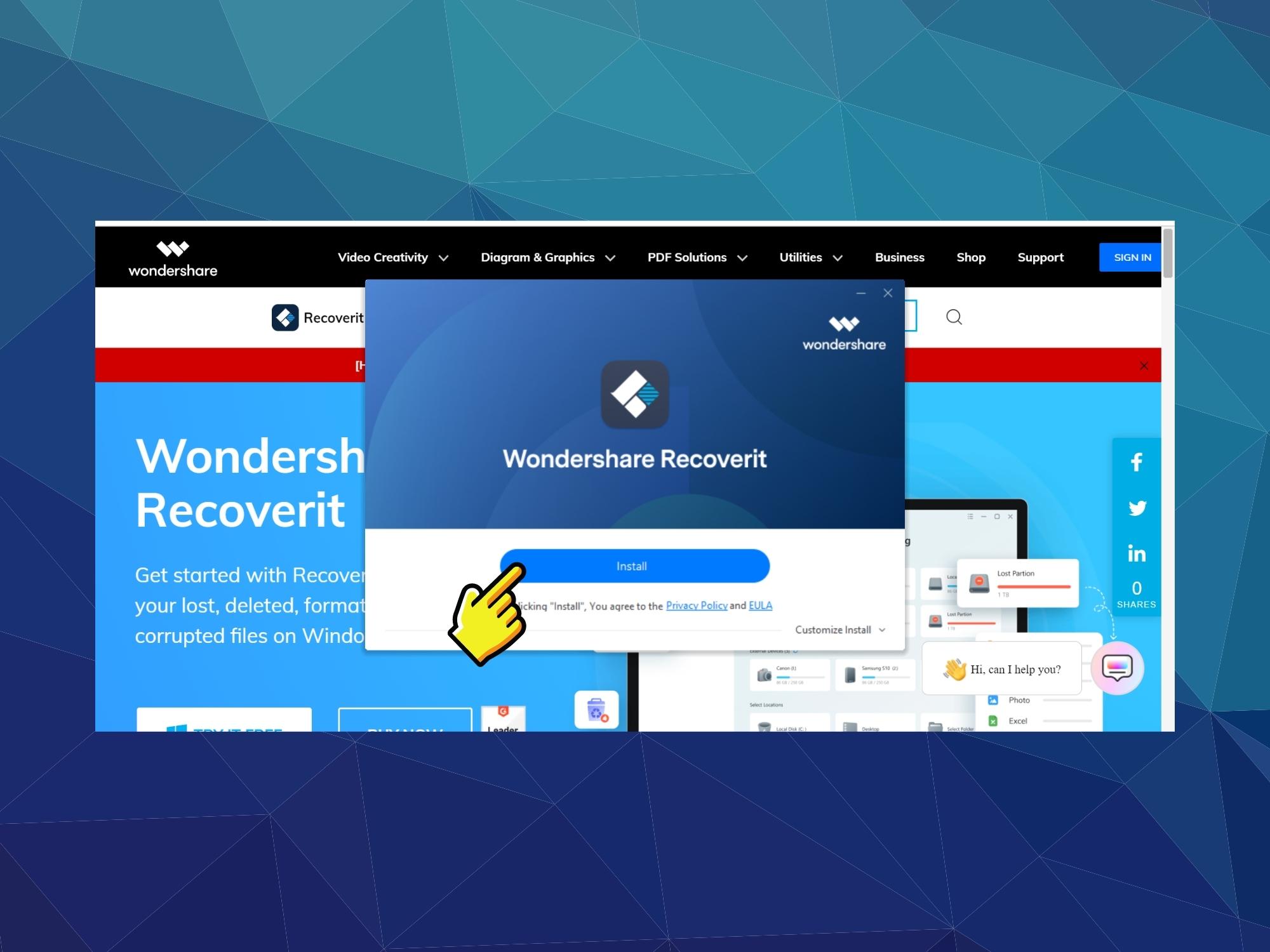
Bước 3: Tiếp cho tới, nhấn Start Now nhằm phát động ứng dụng.

Bước 4: Khi tiếp tục chấm dứt, các bạn hãy Scan toàn bộ những tài liệu tiếp tục xóa bên trên máy. Wondershare Data Recoverit tiếp tục cho mình thấy những tệp tin tiếp tục xóa vĩnh viễn, chúng ta hãy lựa chọn tệp tin cần thiết phục sinh và nhấn Recover nhé.
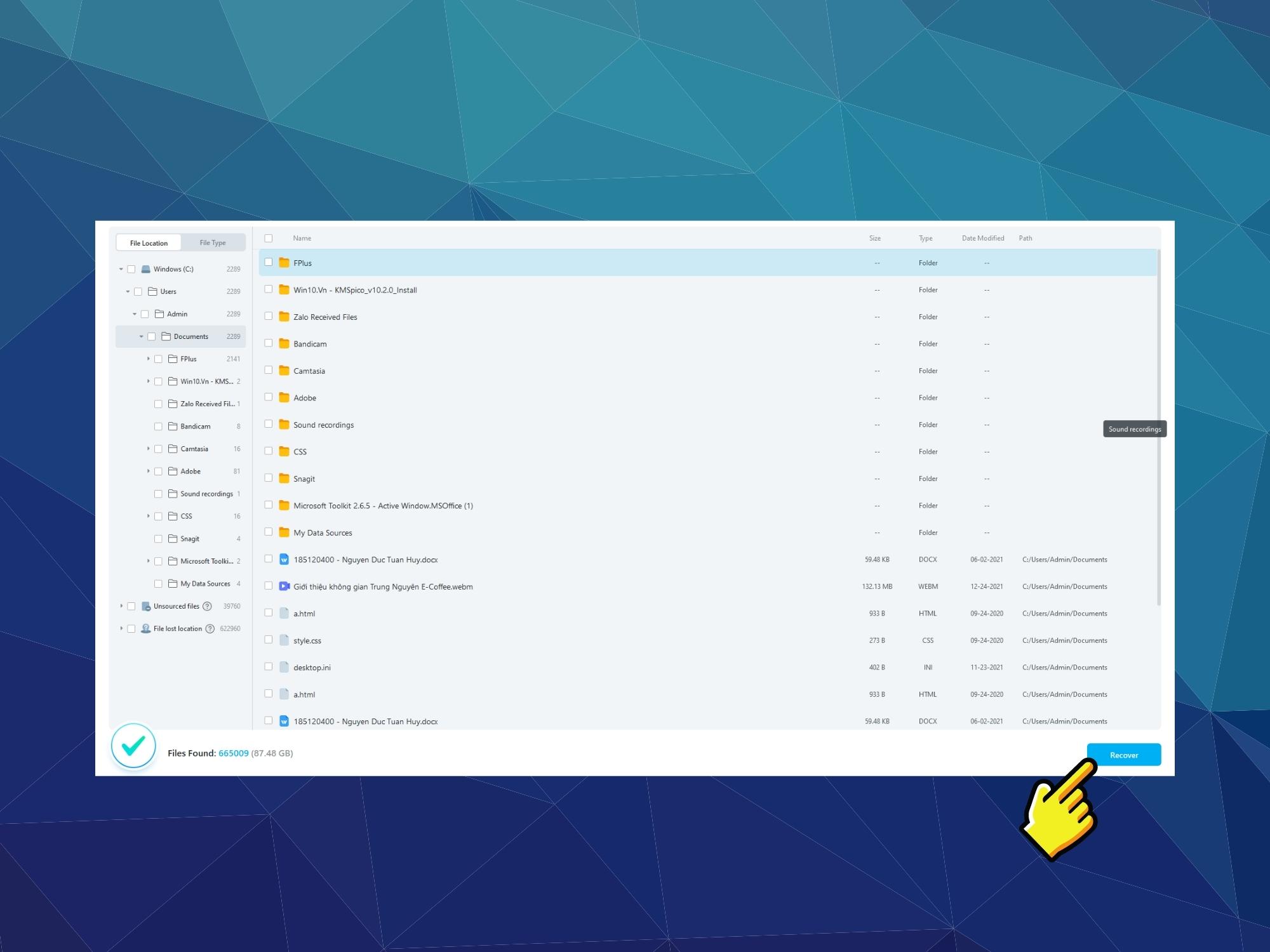
Tạm kết:
Qua nội dung bài viết bên trên phía trên, Sforum tiếp tục chỉ dẫn giản dị, cụ thể công việc nhằm lấy lại tệp tin Word ko lưu nhưng mà ko nên dân văn chống, SV nào thì cũng biết đâu đấy. Hãy đừng chậm tay đánh dấu những thủ pháp hữu ích này biết đâu nhập sau này các bạn sẽ nhớ dùng cho tới. Chúc chúng ta trở thành công!
- Xem tăng những bài xích viết: Thủ thuật Windows, Thủ thuật Word
Danh sách Laptop đang rất được quan hoài nhiều bên trên CellphoneS Xem toàn bộ
Giảm 41 %
Giảm 51 % 11,890,000 đ
Giảm 29 %
Giảm 33 %
Giảm 38 %
Giảm 30 %
Giảm 31 %
Giảm 36 %












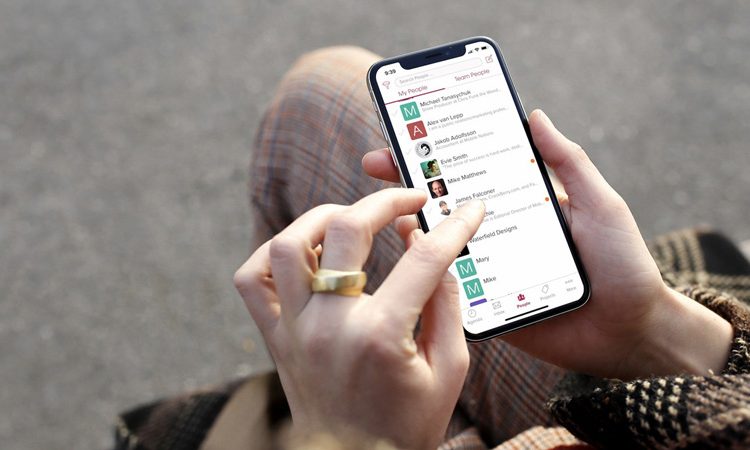






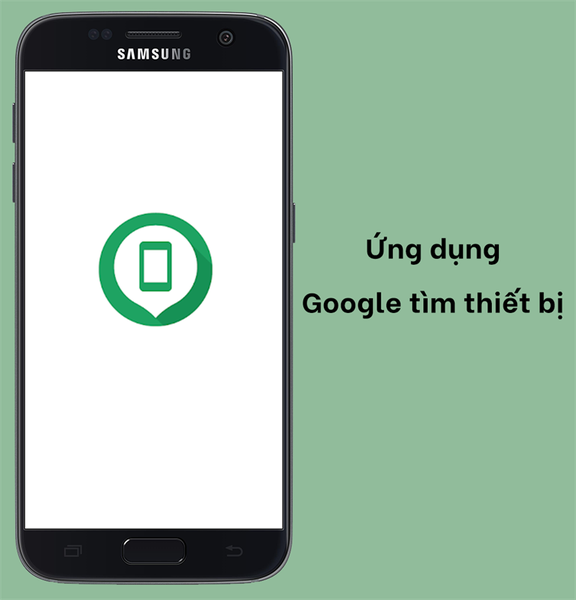


Bình luận