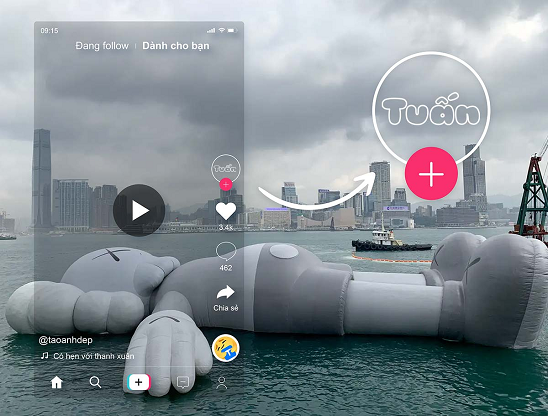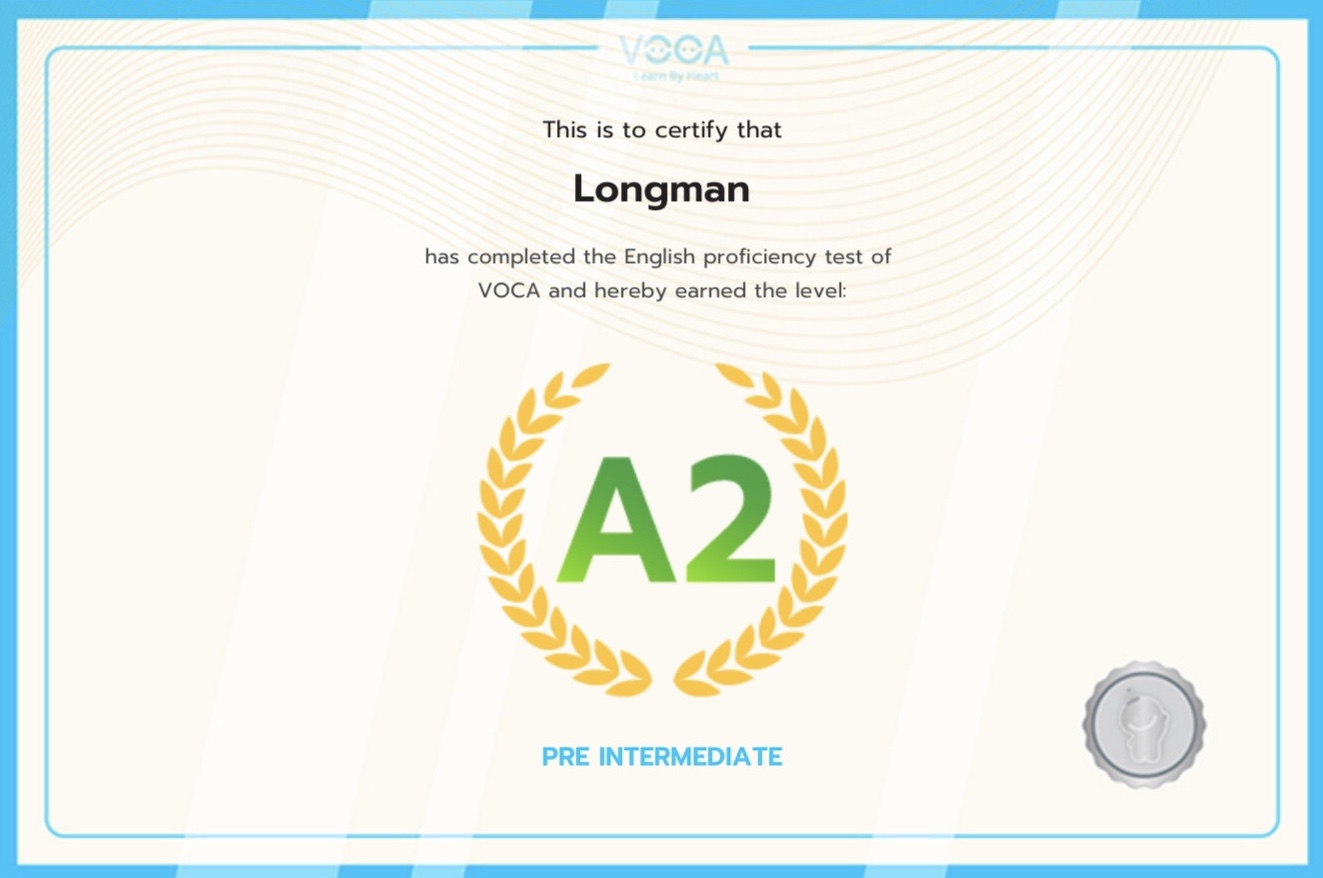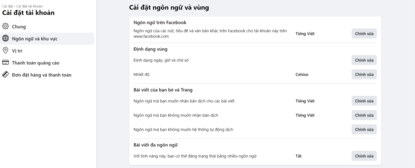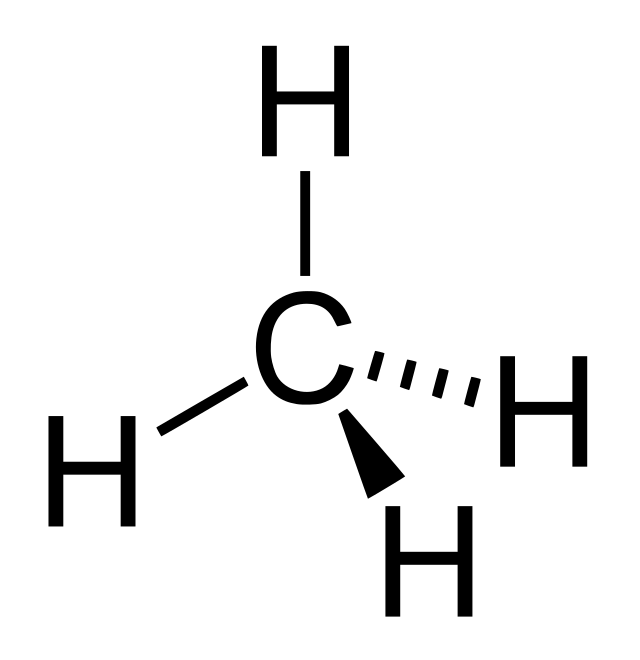Khỏe Đẹp
Xem thêm
cách khóa trang cá nhân fb không cho người lạ xem trên iphone
Bài viết chia sẻ một số cách khóa bảo vệ trang cá nhân Facebook hiệu quả như đổi ngôn ngữ, dùng phần mềm Panda VPN, chỉnh sửa thông tin… Tìm hiểu thôi!
tải nhạc youtube về điện thoại
Trình tải xuống nhạc Youtube nhanh nhất, được cung cấp bởi SaveFrom.net, giúp bạn dễ dàng lưu video và nhạc Youtube miễn phí. YouTube Music Downloader hoạt động với mọi trình duyệt trên PC hoặc thiết bị di động.
cảnh quan nào sau đây chiếm diện tích chủ yếu ở mĩ la tinh
Loại cảnh quan chiếm diện tích lớn nhất ở Mĩ La tinh là A. hoang mạc và bán hoang mạc. B. thảo nguyên và thảo nguyên rừng. C. vùng núi cao. D. rừng xích đạo và nhiệt đới ẩm.
cách chia sẻ vị trí
Bạn có thể in hoặc chia sẻ thông tin đường đi mà bạn tìm được trên Google Maps với người khác hay với các thiết bị khác của bạn. Khắc phục sự cố khi gửi thông tin đường đi tới thiết bị của bạn Đặt đi
công thức hiện tại hoàn thành
Trong bài viết này, VUS sẽ cung cấp cho các bạn toàn bộ những kiến thức về thì hiện tại hoàn thành như khái niệm, công thức, cách dùng, dấu hiệu nhận biết và
ánh trăng trong lòng quân
Ánh Trăng Trong Lòng Quân là câu chuyện theo đuổi cô vợ Ma tộc của một chưởng viện Tiên tông, quá trình vừa hài vừa bi (ngược nam chứ không hề ngược nữ). Ai thích Thịt Thần Tiên nhất định sẽ thích bộ này.
lời chúc cuối tuần cho người yêu
Gửi đi những lời chúc yêu thương hàng ngày, như một nguồn động viên tinh thần lớn đối với trái tim kia. Dưới đây là tổng hợp những lời chúc cuối tuần ngọt ngào và lãng mạn nhất dành cho người yêu.
chất có tính chất lưỡng tính là
Chất nào sau đây có tính lưỡng tính?
chúc ngủ ngon tiếng anh
Tổng hợp những lời chúc ngủ ngon tiếng Anh ngắn gọn và ngọt ngào nhất. Cùng Tiki tham khảo những lời chúc đến người thân yêu của mình nhé!
Copyright © 2023 All Rights Reserved.